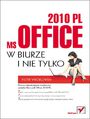Komentowanie tekstu
Poniższy tekst pochodzi z książki Word 2007 PL. Ilustrowany przewodnik autorstwa Łukasza Suma wydanej w kwietniu 2007 przez wydawnictwo Helion.

Dodaj do koszyka!
Środowisko Word 2007, podobnie jak poprzednie wersje edytora, umożliwia wygodne tworzenie, sprawdzanie i poprawianie dokumentów przez wiele różnych osób. Możliwość pisania komentarzy oraz nanoszenia i zatwierdzania lub odrzucania poprawek szczególnie przydaje się w sytuacjach, gdy jedna osoba odpowiedzialna jest za tworzenie treści, a inna za jej kontrolowanie i odbiór. Doskonałym tego przykładem może być klasyczny schemat pracy wydawnictwa używany podczas tworzenia tekstów książek, gdzie autorzy i tłumacze piszą treść, a zadaniem korektorów jest wyłapanie w niej wszelkich braków i błędów oraz poinformowanie o nich odpowiednich osób. Cała ta komunikacja może się odbywać w dużej mierze dzięki narzędziom programu Word, umieszczonym na zakładce Recenzja, która została przedstawiona na rysunku 8.1.

Jedną z prostszych, a zarazem ważniejszych funkcji dostępnych na zakładce Recenzja są polecenia należące do grupy Komentarz. Pozwalają one na dodawanie i usuwanie komentarzy oraz sprawne przechodzenie pomiędzy nimi.
Komentarze to notatki niezależne od głównego tekstu dokumentu, lecz w bezpośredni sposób dotyczące jego treści. Celem ich używania jest przekazywanie wszelkich uwag, spostrzeżeń i sugestii związanych z tworzonym tekstem.
Możliwość dodawania komentarzy zapewnia przycisk Nowy komentarz.
Aby z niego skorzystać, powinieneś zaznaczyć fragment tekstu, który ma zostać skomentowany, a następnie kliknąć kontrolkę i w widocznym na ekranie dymku wpisać odpowiedni tekst komentarza. W standardowym widoku Układ wydruku komentarze są wyświetlane w postaci dymków wskazujących właściwe zdania bezpośrednio wobszarze dokumentu, na jego prawym marginesie, zaś skomentowane fragmenty są oznaczane kolorowym zakreśleniem.
Stosowane barwy są uzależnione od tego, kto tworzy komentarz, a inicjały tej osoby są widoczne wdymkach komentarzy lub bezpośrednio wobszarze tekstu.
Tekst każdego z komentarzy można swobodnie edytować; aby rozpocząć to działanie, wystarczy kliknąć obszar odpowiedniego elementu. Przykładowe komentarze zostały pokazane na rysunku 8.2.
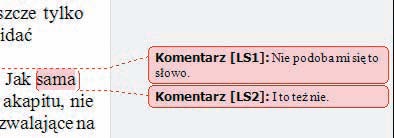
Rysunek 8.2. Komentarze dodane do tekstu dokumentu
W przypadku korzystania z niektórych widoków, takich jak Konspekt i Wersja robocza, dymki komentarzy nie są wyświetlane w obszarze tekstu; widoczne są tam jedynie zakreślenia odpowiednich fragmentów treści i inicjały osób, które dodały poszczególne komentarze.
Aby zapoznać się z treścią komentarza, wystarczy umieścić wskaźnik myszy nad zaznaczonym tekstem i poczekać na wyświetlenie okienka komentarza. Przykład takiego okienka został pokazany na rysunku 8.3.
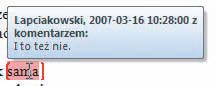
Rysunek 8.3. Okienko komentarza
Okienko tego typu nie pozwala oczywiście na edytowanie treści komentarza, co jest możliwe wprzypadku dymków. Nie znaczy to, że zmiana komentarza nie jest w ogóle możliwa w niektórych trybach wyświetlania. Aby rozpocząć edytowanie tekstu komentarza, należy kliknąć skomentowany fragment dokumentu prawym przyciskiem myszy i z menu kontekstowego wybrać polecenie Edytuj komentarz, tak jak zostało to pokazane na rysunku 8.4.
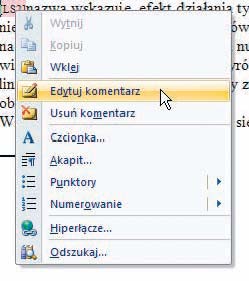
Rysunek 8.4. Sposób otwierania okienka edycji komentarza
Kliknięcie tej pozycji powoduje otwarcie okienka zadań recenzowania, którego rolą jest wyświetlanie wszystkich komentarzy dodanych do dokumentu i umożliwienie prostej edycji tych elementów, usuwania ich oraz szybkiego przechodzenia pomiędzy poszczególnymi komentarzami. Okienko recenzowania zawierające komentarze zostało przedstawione na rysunku 8.5.
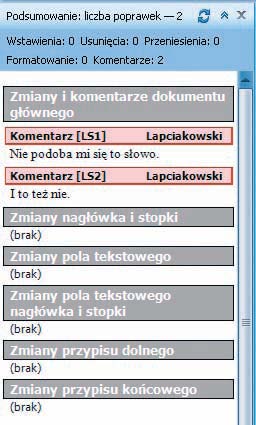
Rysunek 8.5. Okienko zadań związane z recenzowaniem
Przechodzenie między poszczególnymi komentarzami wymaga kliknięcia w okienku odpowiedniego elementu lub przejścia do niego za pomocą klawiszy strzałek. Ten sam efekt można osiągnąć w głównym obszarze dokumentu za pomocą kontrolek Poprzedni komentarz i Następny komentarz, wchodzących w skład grupy Komentarze.
Pozwalają one na łatwe odszukiwanie kolejnych komentarzy bez konieczności żmudnego przeglądania tekstu strona po stronie. Okienko recenzowania pozwala również na usuwanie komentarzy za pomocą odpowiedniego polecenia menu kontekstowego. To samo zadanie realizuje polecenie Usuń komentarz, które znajduje się w menu kontekstowym związanym ze skomentowanym fragmentem tekstu, jak również kontrolka o tej samej nazwie, wchodząca w skład grupy Komentarze.
Kontrolka Usuń komentarz ma jednak nieco większe możliwości, gdyż oprócz funkcji kasowania jednego komentarza oferuje dostęp do poleceń usuwania wszystkich pokazanych komentarzy oraz wszystkich komentarzy obecnych w dokumencie. Działania te można wykonać, wybierając odpowiednie opcje z menu przycisku, które zostało pokazane na rysunku 8.6.
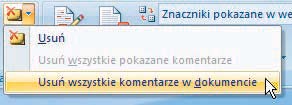
Rysunek 8.6. Menu kontrolki Usuń komentarz