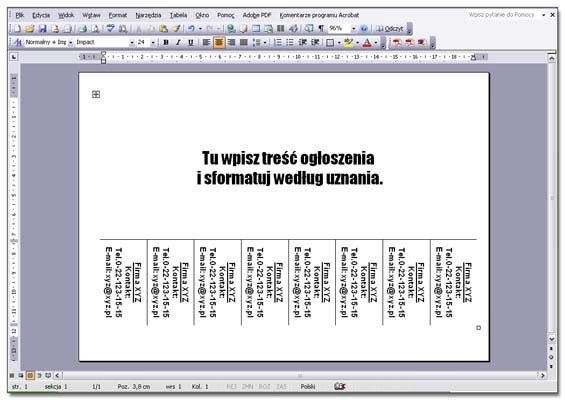Przygotowanie ogłoszenia
Ogłoszenie
W tym tutorialu pokażę, w jaki sposób można przygotować w Wordzie ogłoszenie ze "zrywanymi" karteczkami.
Podstawową kwestią jest rozmiar kartki, na której należy przygotować taki dokument. Ja zdecydowałam, że będzie to rozmiar papieru A5. I tego należy rozpocząć pracę.
Po otwarciu nowego dokumentu przejdź do ustawień strony wybierając polecenie Ustawienia strony... z menu Plik, a następnie wybierz zakładkę Papier.
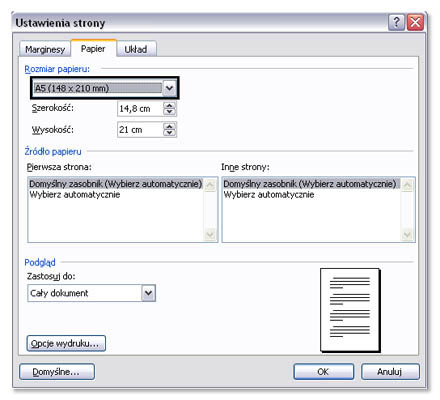
W zaznaczonym polu wybierz rozmiar papieru A5.
Następnie kliknij zakładkę Marginesy w tym samym okienku i w części Orientacja zaznacz opcję Pozioma
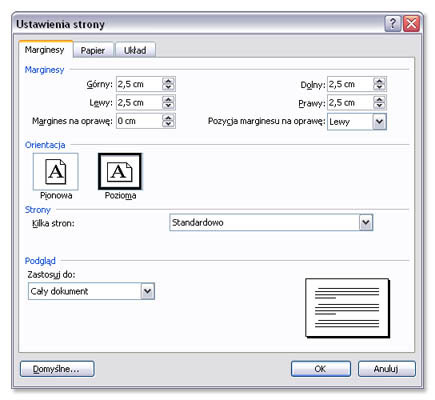
W ten sposób uzyskasz poziomą orientację kartki.
Zamknij okienko naciskając przycisk OK.
Cały układ dokumentu, w którym będzie znajdowała się treść ogłoszenia oraz "karteczki" najprościej można wykonać poprzez wstawienie tabeli.
Z menu programu Tabela wybierz polecenia Wstaw,a następnie Tabela.
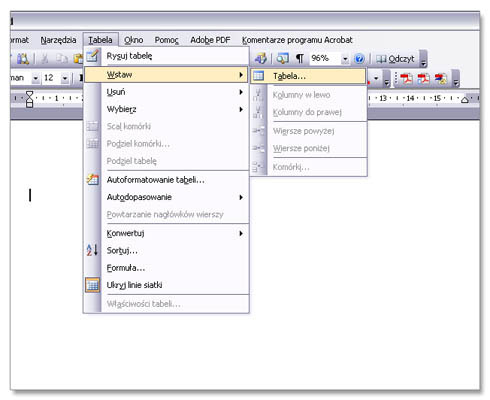
Po wybraniu polecenia otworzy się okienko dialogowe, na którym należy podać rozmiary tabeli. W polu tekstowym Liczba kolumn wpisz 8, a w polu Liczba wierszy wpisz 2. W części Zachowanie autodopasowania powinna być wybrana opcja Stała szerokość kolumn z wartością Auto.

Po zatwierdzeniu zmian powinieneś uzyskać rezultat, tak jak na poniższym obrazku.
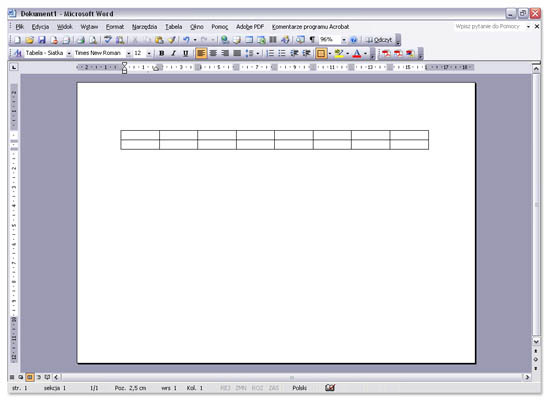
Teraz należy się zająć rozmiarem tabeli.
Z menu Tabela wybierz polecenie Właściwości tabeli i wybierz zakładkę Wiersz..
Następnie zaznacz pole wyboru Określ wysokość (na rysunku zaznaczyłam je na czerwono), a potem wpisz wysokość wiersza. U mnie jest to liczba 7.
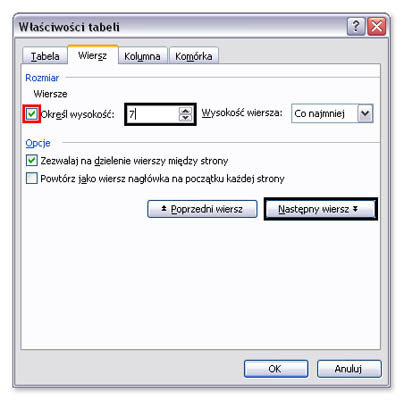
Teraz naciśnij przycisk Następny wiersz.
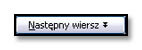
Teraz ustaw w analogiczny sposób wysokość drugiego wiersza na 2,5cm i naciśnij przycisk OK.
Tabela powinna przypominać tą na poniższym obrazku.
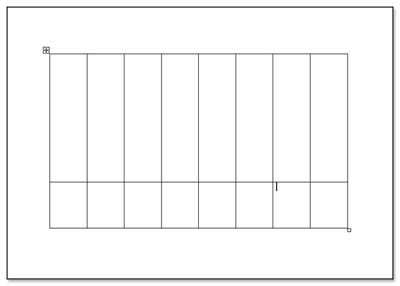
Rozmiar tabeli uległ zmianie, jednakże należy teraz zmmniejszyć marginesy aby wykorzystać jak największą część kartki.
Aby zmienić szerokości marginesów otwórz okno Ustawienia strony z menu Plik.
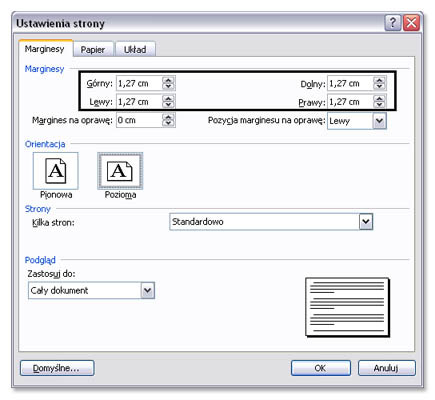
Na zakładce Marginesy w zaznaczonej na obrazku część wpisz nowe szerokości marginesów.
W Wordzie domyślną szerokością marginesów jest wielkość 2,5cm, natomiast najmniejsza dopuszczalna szerokość jest uzależniona od zainstalowanej drukarki. U mnie najmniejszą możliwą szerokością marginesów jest wartość 1,27 cm i taką wartość wprowadziłam w polach marginesów.
Większość drukarek nie jest w stanie zadrukowywać strony do samego brzegu, muszą one mieć marginesy ustawione na szerokość co najmniej minimalną. Jeśli ustawione marginesy są zbyt wąskie, program wyświetla komunikat „Przynajmniej jeden z ustawionych marginesów leży poza obszarem drukowania”. Aby zapobiec obcięciu tekstu, kliknij przycisk Napraw, a marginesy zostaną automatycznie poszerzone.
Poniższy obrazek ilustruje, jak będzie wyglądał dokument po wprowadzeniu nowych marginesów.
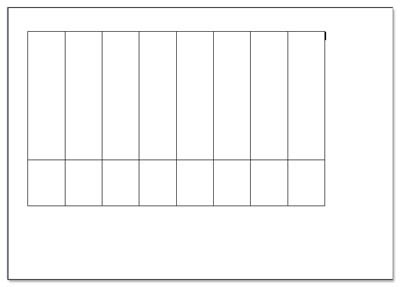
Łatwo zauważyć, że tabela przesunęła się do lewej strony kartki.
Pokażę teraz jak można szybko skorygować takie ułożenie tabelki.
Najpierw upewnij się, że kursor znajduje się w obrębie tabeli, a następnie wybierz z menu programu polecenie Tabela, a następnie Autodopasowanie i Automatycznie dopasuj do okna.
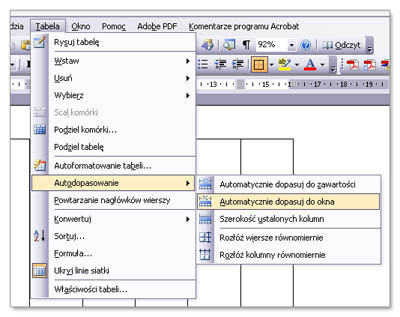
Po zastosowaniu tego polecenia tabelka powinna zostać dobrze wyrównana pomiędzy marginesami.
Teraz możesz jeszcze dostosować do nowego układu strony wysokość wiersza drugiego, poprzez przeciągnięcie jego zewnętrznej krawędzi do dołu strony.
Teraz należy przgotować górną część tabeli na wpisanie treści ogłoszenia.
Jak widać teraz pierwszy wiersz tabeli jest podzielony na komórki. Należy je połączyć w jedną całość.
Zaznacz cały pierwszy wiersz tabelki, a następnie wybierz z menu Tabela polecenie Scal komórki.
W powstałej komórce można wpisać tekst i zmodyfikować jego wygląd.
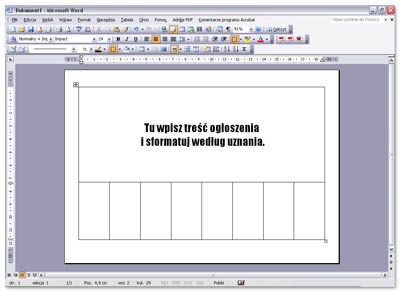
Zajmiemy się teraz przygotowaniem tekstu w komórkach przeznaczonych do "zrywania".
Wpisz tekst do jednej z komórek.Następnie włącz pasek narzędzi Tabele i krawędzie klikając na ikonkę na pasku Standardowym.
Zaznacz tekst w komórce i kliknij przycisk Przełącz ułożenie tekstu na pasku Tabele i krawędzie.
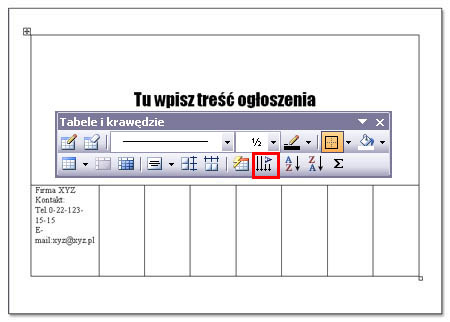
Następnie wyrównaj tekst w komórce. Skorzystaj z zaznaczonego na rysunku przycisku.
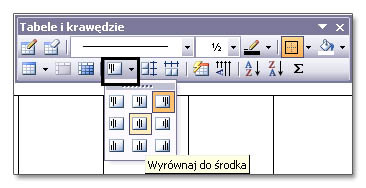
Sformatuj czcionki wedlug uznania, a następnie zaznacz i skopiuj przygotowany tekst - naciśnij CTRL+C . Zaznacz puste komórki i naciśnij CTRL+V
Powinieneś uzyskać taki efekt jak na poniższym zrzucie.
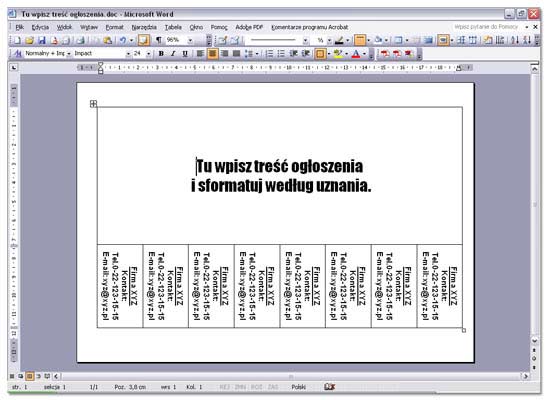
W przygotowanym dokumencie należy jeszcze tylko usunąć zbędne obramowanie zewnętrzne tabeli.
Zaznacz tabelkę i wybierz zaznaczony na obrazku przycisk Zewnętrzna krawędź, który powinien usunąć zewnętrzną krawędź tabelki.
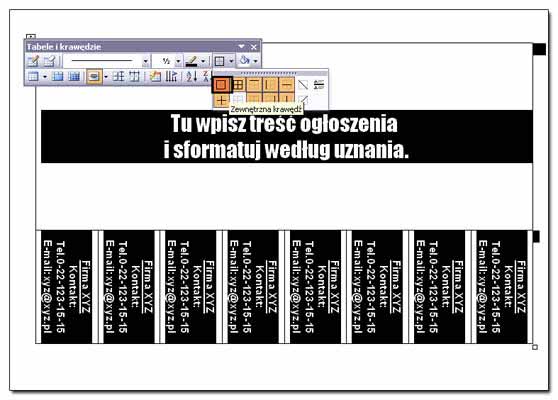
Poniżej jest efekt końcowy.