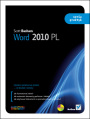Grafika w MS Word - Część pierwsza
MS Word oferuje kilka prostych narzędzi graficznych, z którymi warto się zapoznać, ponieważ dzięki nim można urozmaicać tworzone dokumenty.
Wstawianie fotografii
Metodę na wstawianie fotografii do CV pokażę na przykładzie dwóch poniższych dokumentów.
Fotografia, którą zamierzam wstawić jest wielkości kartki A4, czyli po wstawieniu jej do dokumentu trzeba będzie między innymi dostosować wielkość fotografii do rozmiaru dokumentu.
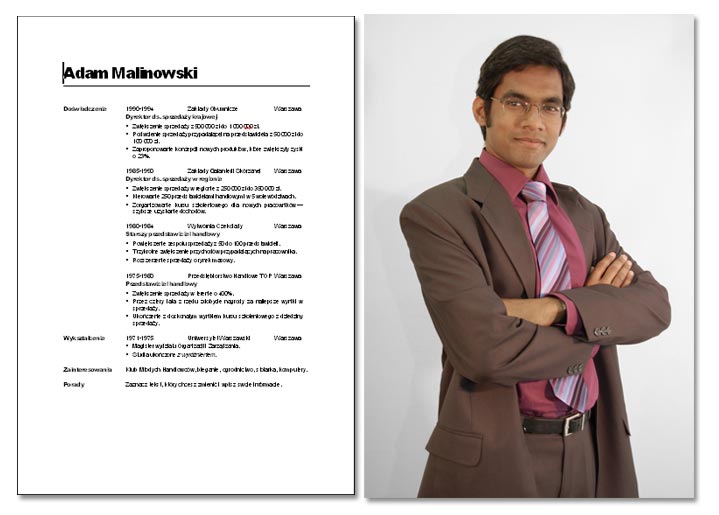
Aby wstawić fotografię do dokumentu Worda, należy najpierw kliknąć w tym miejscu dokumentu, w którym ma się pojawić fotka. Następnie wybieramy polecenie: Wstaw | Obraz | Z pliku... i wskazujemy położenie pliku na dysku.
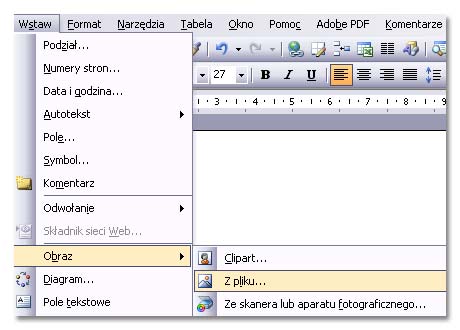
Fotografia zgodnie z wcześniejszymi przewidywaniami okazała się zbyt wielka, co spowodowało przesunięcie tekstu w dół.

Word oferuje na szczęście kilka narzędzi do 'obróbki' fotografii. Narzędzia te są dostępne na pasku Obraz. Standardowo pasek Obraz powinien pojawić się na ekranie po kliknięciu fotografii lewym przyciskiem myszy. Jeżeli jednak pasek jest niewidoczny wybierz z menu polecenia: Widok | Paski narzędzi | Obraz

Kadrowanie

Wybierz narzędzie Kadrowanie i przesuń nim jeden ze znaczników widocznych na brzegach fotografii. Jeśli uznasz, że fotografia jest przycięta zbyt daleko przesuń ten sam znacznik w przeciwnym kierunku.
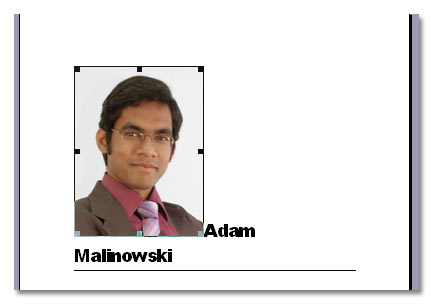
Zmiana jasności i kontrastu
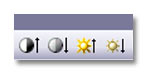
W Wordzie można zmodyfikować jasność oraz kontrast fotografii, ale nie oczekujcie cudów. Word nie jest programem graficznym, wobec tego efekty uzyskane w ten sposób będą dalekie od ideału.
Przed zmianami kliknij zaznacz fotografię kliknięciem. Powinieś widzieć dookoła zdjęcia czarne punkty. Następnie klikaj w przyciski do podwyższania lub obniżania Jasności lub Kontrastu.
Na pokazanej fotografii dzięki tym narzędziom udało się wyeliminować tło i nieco rozjaśnić twarz.

Sterowanie obrazem
Istnieje możliwość zmiany wstawionej fotografii na skalę szarości, czarno-białą lub znak wodny, czyli rozmycie. Opcje te są ukryte pod przyciskiem Sterowanie obrazem. Zaznacz zdjęcie i wybierz jedną z możliwości.
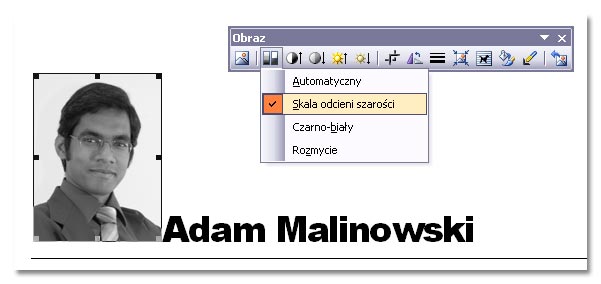
Zmiana rozmiaru fotografii
Wstawione zdjęcie można zmniejszyć, aby dopasować je wielkością do potrzeb dokumentu. Kliknij zdjęcie, a następnie przesuń myszą jeden z czarnych punktów widocznych dookoła zdjęcia w kierunku środka fotografii. Aby uniknąć zniekształcenia zdjęcia przytrzymaj klawisz SHIFT w trakcie przesuwania punktu.
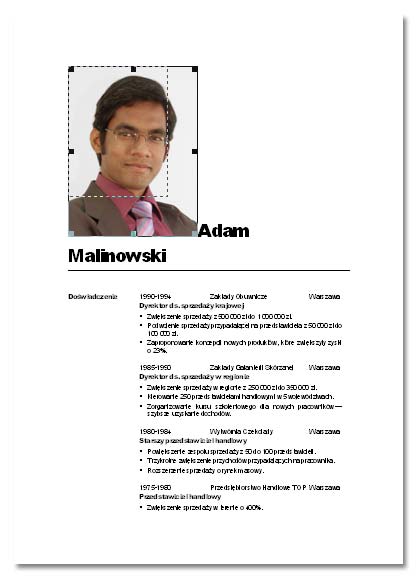
Obracanie fotografii
Ciekawą opcją jest możliwość obracania zdjęcia. W tym celu zaznacz zdjęcie i kliknij przycisk zaznaczony kolorem pomarańczowym.
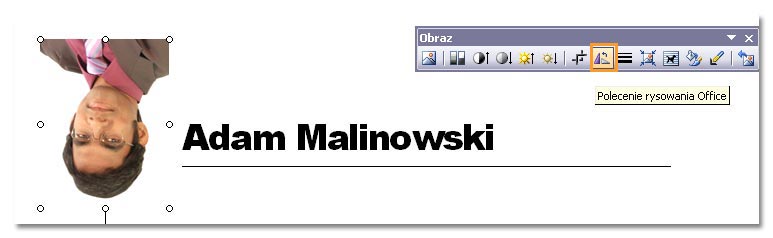
W przypadku tej fotografii ta operacja jest całkowicie zbędna toteż kolejnymi kliknięciami przycisku wracamy do położenia wyjściowego.
Przesuwanie fotografii
Word większość obiektów po wstawieniu traktuje tak zwykłe akapity tekstowe, co uniemożliwia swobodne przesuwanie ich po dokumencie. Możliwe jest co prawda korzystanie z narzędzi Wyrównaj do lewej, Wyśrodkuj i Wyrównaj do prawej, jednakże jest to najczęściej niewystarczające.
Przed przystąpieniem do przesuwania zdjęcia należy zmienić mu styl otaczania tekstem.
Zaznacz kliknięciem fotografię i z paska narzędzi Obraz wybierz przycisk Zawijanie tekstu. Następnie wskaż opcję Ramka. Ustawienie to spowoduje, że tekst będzie mógł otaczać fotografię z każdej strony co umożliwi jej swobodne przenoszenie.
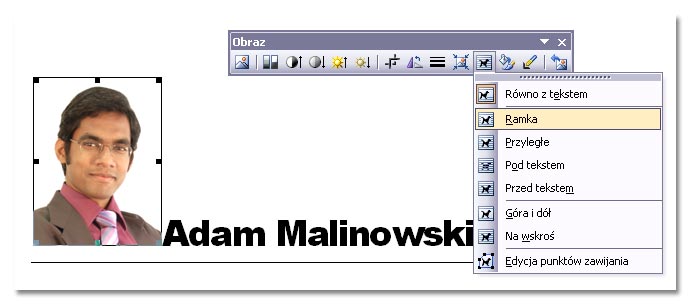
Po tej zmianie chwytamy myszą za środek fotografii i przesuwamy ją w inne miejsce dokumentu.
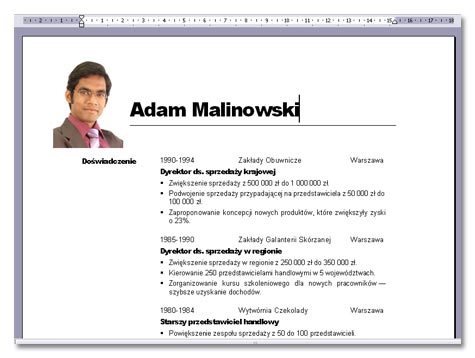
I gotowe :)