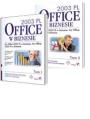Formularze
Formularz to dokument o określonej strukturze, zawierający puste pola do wypełnienia, czyli pola formularza, w których wprowadza się informacje.
Uzyskane informacje można następnie zebrać w jedno opracowanie. Przykładem może być formularz rejestracji online z listami rozwijanymi, z których użytkownicy mogą wybierać określone opcje.
Formularz można wypełnić:
- po wydrukowaniu (można wstawiać puste miejsca, które użytkownicy będą wypełniać, a także pola wyboru do zaznaczenia, np. Tak i Nie.)
- w programie Microsoft Word (dane z tego formularza można zestawiać, a następnie analizować w programie Microsoft Access lub Microsoft Excel.)
Projektowanie formularza
Podczas projektowania formularza należy najpierw zaprojektować układ. Istnieje wiele formularzy (takich jak umowy) składających się wyłącznie z tekstu, gdzie w różnych miejscach dokumentu wstawiono pole formularza umożliwiające użytkownikom podanie określonych informacji (np. adres, nazwisko, telefon). Inne formularze oparte są na siatce, gdzie można łączyć elementy, takie jak:
- Tabele i tabele zagnieżdżone
- Formanty (obiekt graficznego interfejsu użytkownika, na przykład pole tekstowe, pole wyboru, pasek przewijania lub przycisk polecenia, który pozwala użytkownikom na sterowanie programem.)
- Pola tekstowe przydatne, kiedy użytkownik chce precyzyjnie umieścić blok tekstu.
- Obramowania i cieniowanie - umożliwiają określanie obszarów, w których należy wprowadzić tekst, oraz ogólnie pomagają wyróżnić najważniejsze elementy formularza i ułatwiają korzystanie z nich.
Formularze do wypełniania w programie Word
Najpierw tworzymy pusty szablon.
- Utwórz nowy dokument.
- W menu Plik kliknij polecenie Zapisz jako
- W polu Zapisz jako typ kliknij pozycję Szablon dokumentu programu Word.
- W pole Nazwa pliku wpisz nazwę nowego szablonu, a następnie kliknij przycisk Zapisz.
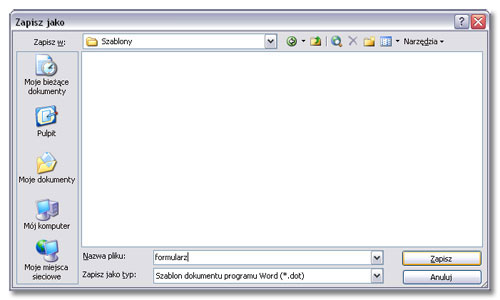
Uwaga Nowy szablon będzie wyświetlany na karcie Ogólne.
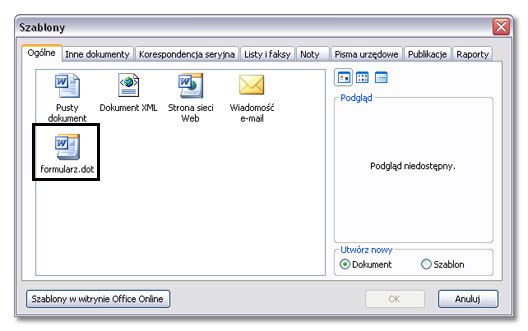
Zaprojektuj formularz, szkicując najpierw jego układ, na przykład za pomocą tabeli.
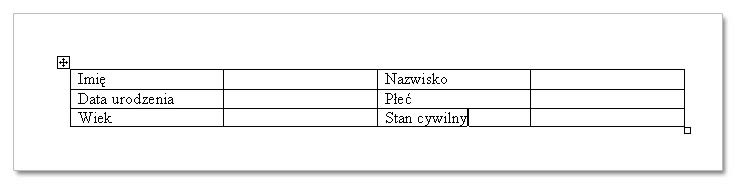
W menu Widok wybierz polecenie Paski narzędzi | Formularze, aby otworzyć pasek narzędzi Formularze.
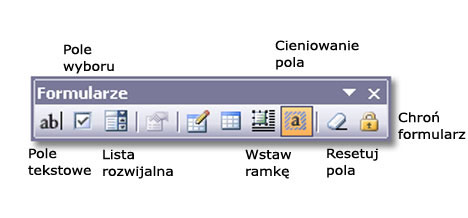
Następnie do szablonu dodajemy pola formularzy.
Wstawianie pola tekstowego
Kliknij dokument w miejscu, w którym chcesz wstawić pole formularza.
Na pasku narzędzi Formularze kliknij przycisk Pole tekstowe formularza
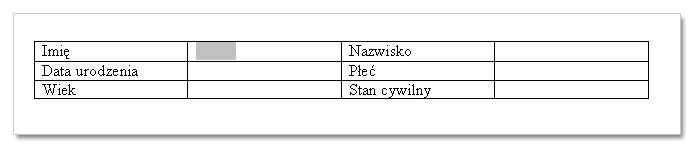
Pole tekstowe zostało wstawione do tabeli i jest widoczne jako szare pole widoczne po prawej stronie od komórki Imię.
Kliknij dwukrotnie pole, aby określić jego opcje.

W opcjach pola tekstowego formularza istnieje kilka przydatnych ustawień, takich jak:
- typ (tekst zwykły, liczba, data, data bieżąca, godzina bieżąca, obliczenia
- długość tekstu
- format tekstu (wielkie litery, małe litery, Pierwsza wielka litera, Jak Nazwy Własne)
- domyślny tekst - jest tekst, który będzie wyświetlany domyślnie w formularzu
W ustawieniach pola Imię warto wprowadzić format tekstu Pierwsza wielka litera. Przy takim ustawieniu nawet jeśli użytkownik wpisze wyraz do pola Imię małymi literami to program taki błąd poprawi automatycznie.
Analogicznie należy wprowadzić pole tekstowe Nazwisko.
Po wstawieniu pola formularza Data urodzenia przechodzimy do Opcji pola i wybieramy ustawienia jak na poniższym zrzucie (typ - data, format - rrr-MM-dd).
Do tego pola wprowadzimy tekst pomocy.
Wstawianie tekstu pomocy
Kliknij przycisk Dodaj tekst Pomocy.
Tekst pomocy może być dostępny na pasku stanu, albo po naciśnięciu klawisza F1. Zatem najpierw wybierz odpowiednią zakładkę na oknie tekstu pomocy, zaznacz opcję Wpisz własny tekst i wpisz tekst w polu tekst pomocy.
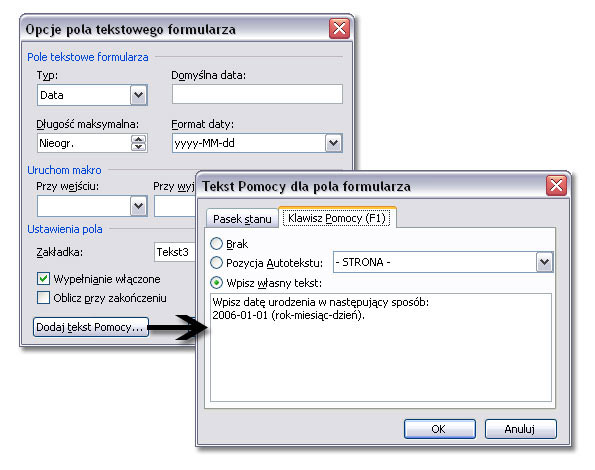
Wstawianie pola listy rozwijalnej
W polu Płeć wygodniejszym rozwiązaniem będzie pole listy rozwijalnej. Zatem z paska Formularze należy wybrać przycisk Rozwijalna lista pola formularza.
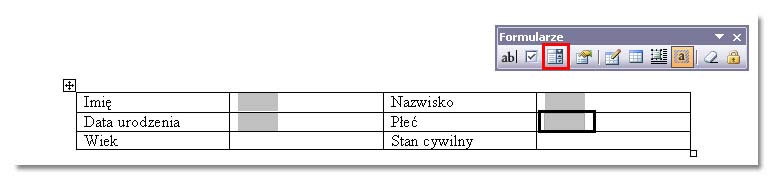
Następnie przejdziemy do ustawień listy poprzez dwukrotne kliknięcie na wstawionym polu.

W okienku Opcji listy należy wpisać kolejne elementy listy w pole Element listy rozwijalnej i za pomoca przycisku Dodaj umieścić je w polu Elementy listy rozwijalnej.
Poniżej jest widoczny fragment działającego formularza, w którym można wybrać jeden z dwóch elementów listy.
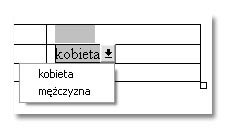
Pole Wiek jest polem tekstowym z typem: Liczba. Nie wymaga ono podania żadnych dodatkowych informacji.

Stan cywilny to kolejne pole, w którym warto zastosować Listę rozwijalną.
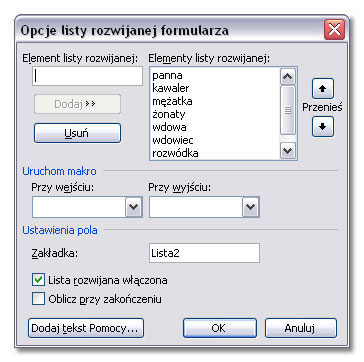
Poniżej fragment działającego formularza z polem Stan cywilny
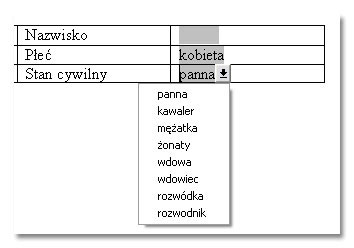
Wstawianie pola wyboru
Formant Pole wyboru można wybrać w takiej sytuacji, w której użytkownik może podać tylko dwie odpowiedzi: Tak/Nie.
Przykładem zastosowania pola wyboru mogą być informacje typu: ubezpieczenie, prawo jazdy itp.
Do tabeli formularza należy dodać dodatkowy wiersz i wpisać dwa nagłówki: ubezpieczenie oraz prawo jazdy. Następnie z paska narzędzi Formularze klikamy Pole wyboru pola formularza.
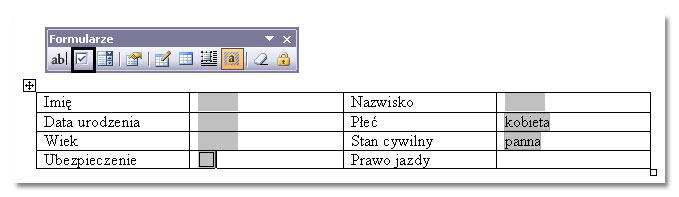
Przejdźmy do opcji tego elementu.
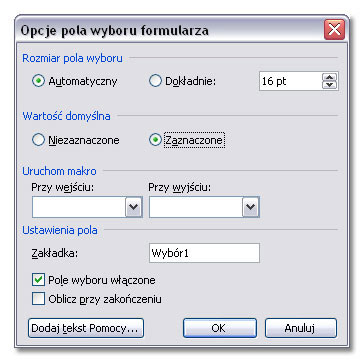
W opcjach pola wyboru można określić rozmiar tego elementu (automatyczny oraz dokładny), a także wartość domyślną (zaznaczony - niezaznaczony).
Dla pola ubezpieczenie wprowadzam opcje tak jak na zrzucie. Domyślnie ten element na formularzu będzie zaznaczony.
Na koniec należy zadbać o wygląd tabeli i dodać elementy formatujące czcionki, cieniowanie komórek i formatowanie krawędzi przy pomocy dostępnych opcji Worda.
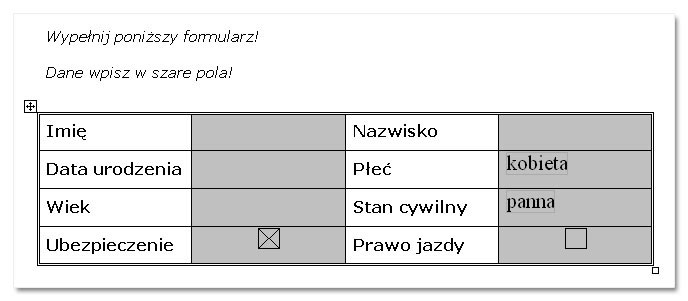
Zabezpieczanie formularza w celu przetestowania podczas projektowania
Na pasku narzędzi Formularze kliknij przycisk Chroń formularz.
W trakcie testowania pola formularza można resetować ręcznie, klikając przycisk Resetuj pola formularza na pasku narzędzi Formularze.
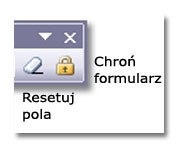
Zabezpieczanie formularza przed wprowadzaniem zmian przez użytkowników
Wybierz polecenie z menu Narzędzia | Chroń dokument.
W okienku zadań w obszarze Ograniczenia edycji zaznacz pole wyboru Zezwalaj tylko na tego typu edycję dokumentu, a następnie kliknij pozycję Wypełnianie formularzy na liście ograniczeń edycji.
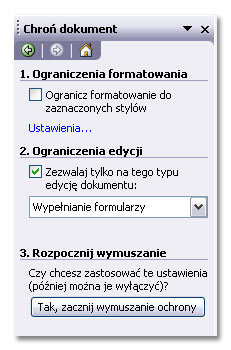
Kliknij opcję Tak, zacznij wymuszanie ochrony. Następnie należy zabezpieczyć formularz hasłem. Dzięki temu użytkownicy znający hasło będą mogli usunąć zabezpieczenie i modyfikować formularz. Użytkownicy nieznający hasła mogą nadal wprowadzać informacje do pól formularza.
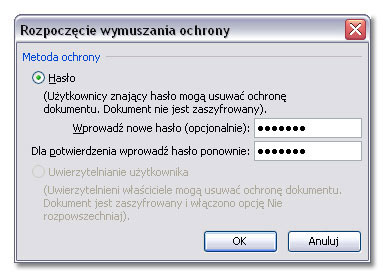
Zapisz formularz, a następnie roześlij go tak, jak rozsyłasz każdy inny dokument do przeglądu.
Usuwanie ochrony formularza
Aby pola formularza w postaci elektronicznej były aktywne, tak aby użytkownicy mogli wprowadzać informacje, lecz nie mogli przypadkowo zmienić formularza w trakcie jego wypełniania, formularz musi być zablokowany albo zabezpieczony. Aby móc zmodyfikować formularz, trzeba najpierw usunąć z niego zabezpieczenie.
Wybierz z menu polecenie Narzędzia | Nie chroń dokumentu.
Wpisz hasło , jeśli formularz tego wymaga.
Zmodyfikuj formularz. Nie zapomnij o ponownym uruchomieniu ochrony!!
Drukowanie danych pochodzących z formularza programu Word
Jeśli projekt formularza został utworzony na podstawie druków formularzy, takich jak faktury stosowane w firmie, i pola formularza występują w tych samych miejscach, można włożyć puste druki formularzy do drukarki i wypełniać te formularze za pomocą opisanej procedury.
- Otwórz dokument zawierający dane, które chcesz wydrukować.
- W menu Narzędzia kliknij polecenie Opcje, a następnie kliknij kartę Drukowanie.
- Zaznacz pole wyboru Drukuj dane tylko dla formularzy, a następnie kliknij przycisk OK.
- Kliknij przycisk Drukuj.
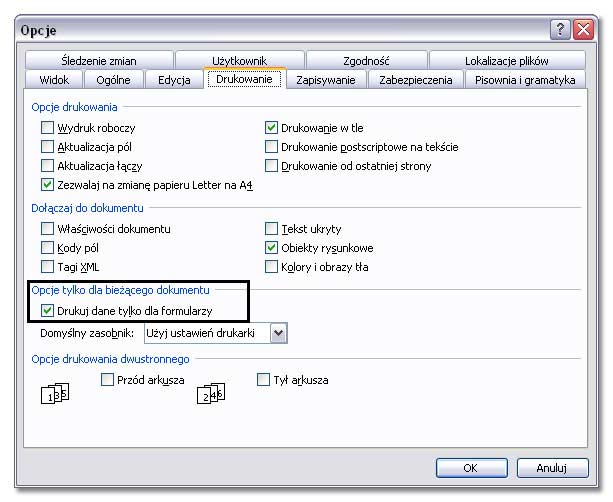
Program Microsoft Word drukuje wyłącznie dane wprowadzone do formularza .