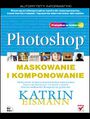Szybka maska
Photoshop oferuje wiele narzędzi do selekcji obiektów. W poprzednich tutorialach opisałam lasso magnetyczne, zakres kolorów i różdżkę. Zatem kolej na Szybką maskę.
Szybka maska to sposób na selekcję obiektów. Użycie tego narzędzia powoduje wyświetlenie kolorowej półprzezroczystej maski na "chronionym" obszarze zdjęcia. Malując szybką maską na fragmencie fotografii zaznaczamy to co jest poza maską.
Czyli aby zaznaczyć owoc papaya należałoby zamalować całe tło. Jednkaże szybciej będzie jeśli zamaluję maską owoc, a później odwrócę selekcję.

Na przyborniku należy wybrać narzędzie Pędzel i przełączyć się w tryb Szybkiej maski za pomocą wskazanego strzałką przycisku lub nacisnąć z klawiatury Q

Należy także dostosować rozmiar pędzla za pomocą nawiasów kwadratowych oraz końcówkę pędzla i rozpocząć malowanie obiektu. Najwygodniej maluje się dużym pędzlem o twardej końcówce.
. Jeśli okaże się, że kolor jaki jest używany do tworzenia maski zlewa się z kolorem obiektu należy kliknąć dwukrotnie w przycisk Szybkiej maski i w oknie dialogowym Quick Mask Options wybierz inny kolor.
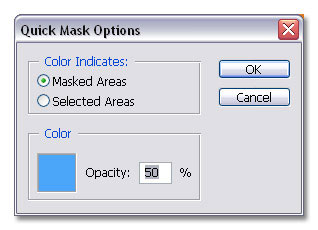
W przypadki zamalowania zbyt dużego obszaru, należy nacisnąć z klawiatury X. Spowoduje to odwrócenie kolorów (dokładnie tak jak przy maskach warstw) i możliwość korekty pędzlem. Następnie ponownie należy nacisnąć X i kontynuować tworzenie maski.
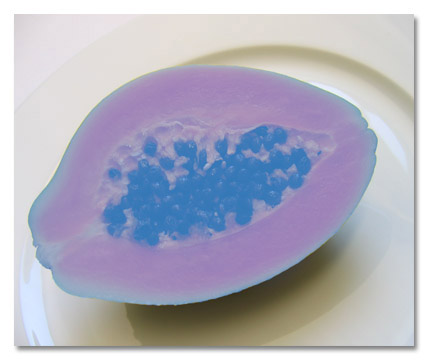
Do dokładnym zamalowaniu obiektu naciśnij zaznaczony przycisk. Zakończysz pracę w trybie Szybkiej Maski i powrócisz do zwykłego trybu.

Półprzezroczysta maska została zamieniona na "zwykłe" zaznaczenie. Jak widać zaznaczone jest tło dookoła owocu, ponieważ zamalowana została papaya. Jeśli chcemy, aby obiektem selekcji był owoc należy tylko odwrócić zaznaczenie za pomocą skrótu [CTRL]+[SHIFT+[I] lub za pomocą menu Select|Inverse

I gotowe. Zaznaczony jest owoc. Można go na przykład skopiować na nową warstwę za pomocą skrótu [CTRL]+[J] i wykorzystać do dalszych prac graficznych.