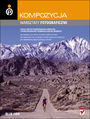Skala z uwzględnieniem zawartości - Photoshop CS4
Zwykłe skalowanie fotografii ma jednakowy wpływ na wszystkie piksele obrazu co oczywiście powoduje zniekształcenie także najważniejszych elementów obrazu. Nowe, ulepszone narzędzie do skalowania zaproponowano w najnowszej wersji Photoshopa CS4: Skala z uwzględnieniem zawartości.
Dzięki niemu można zmieniać rozmiar obrazka bez zmiany istotnych elementów obrazka. Dodatkowo można wykorzystać możliwości kanału alfa do ochrony najważniejszych fragmentów zdjęć podczas skalowania.
Fotografia 1
Niektóre fotografie nie wymagają zastosowania maski - program sam analizuje piksele i "domyśla się" czego nie można skalować. Poniższe zdjęcie powinno zostać przeskalowane poprawnie - bez naruszenia centralnego obiektu jakim jest pisanka.
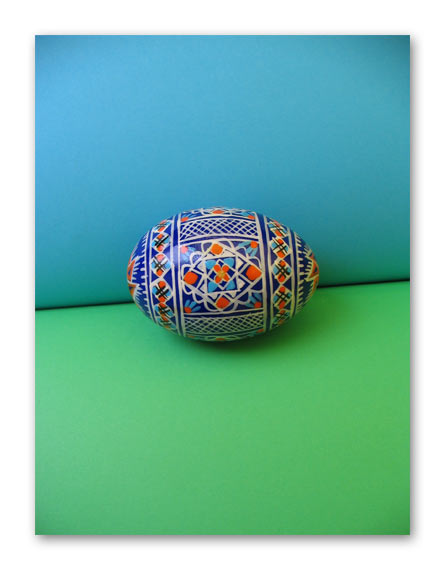
Pierwszym etapem jest odblokowanie warstwy tła i poszerzenie obszaru roboczego. W tym przypadku zwiększyłam szerokość obszaru z prawej strony o 15cm stosując poniższe ustawienia w oknie Rozmiar obszaru roboczego, które dostępne jest w menu Obraz
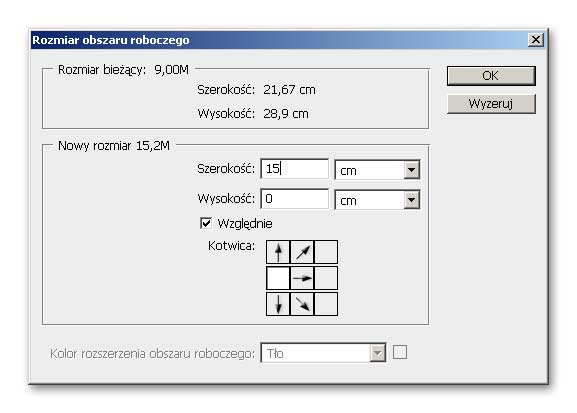
Jak widać na zrzucie - obszar roboczy poszerzył się tylko z prawej strony, czyli zgodnie z wprowadzonymi ustawieniami.
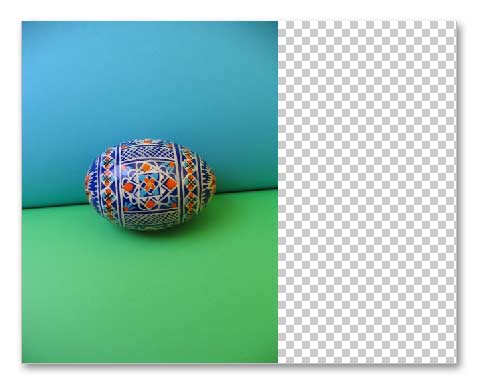
Następnie należy wybrać polecenie z menu Edycja|Skala z uwzględnieniem zawartości lub skrót klawiaturowy polecenia: Alt+Shift+Ctrl+C.
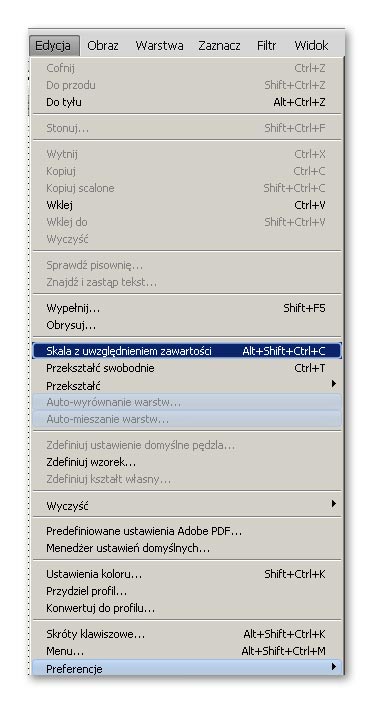
Dookoła fotografii pojawi się obwiednia z uchwytami do skalowania - za ich pomocą należy powiększyć obraz. W moim przykładzie zwiększyłam szerokość wyłącznie z prawej strony. Operację należy zakończyć klawiszem Enter.
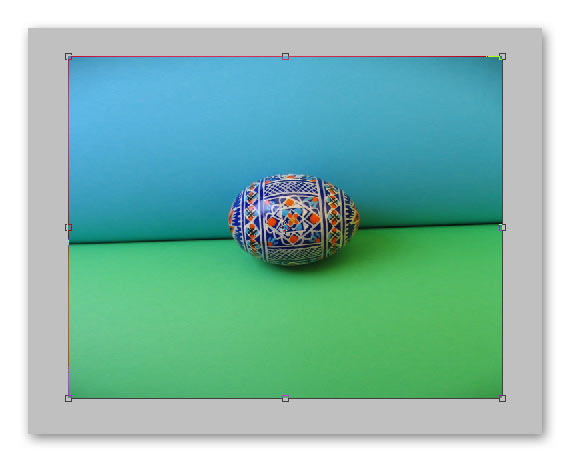
Jak widać na powyższym przykładzie Photoshop poradził sobie ze skalowaniem fotografii bez naruszenia pisanki. Niestety większość fotografii będzie wymagała ochrony istotnych elementów za pomocą kanału Alfa.
Fotografia 2
W przypadku poniższej fotografii program nie poradzi sobie z ochroną głównego obiektu. Po przeprowadzeniu skalowania zniekształcony zostałby także koń. Aby uniknąć tego należy wprowadzić obszar chroniony zapisany w postaci kanału Alfa.

Po powiększeniu obszaru roboczego (analogicznie jak w powyższym przykładzie) narzędziem Zaznaczenie prostokątne (lub innym) należy zaznaczyć ten fragment obrazka, który ma pozostać niezmieniony. Następie na palecie Kanały trzeba kliknąć przycisk Zapisz zaznaczenie jako kanał (zaznaczony kolorem czerwonym), aby zapisać zaznaczenie w postaci kanału Alfa.
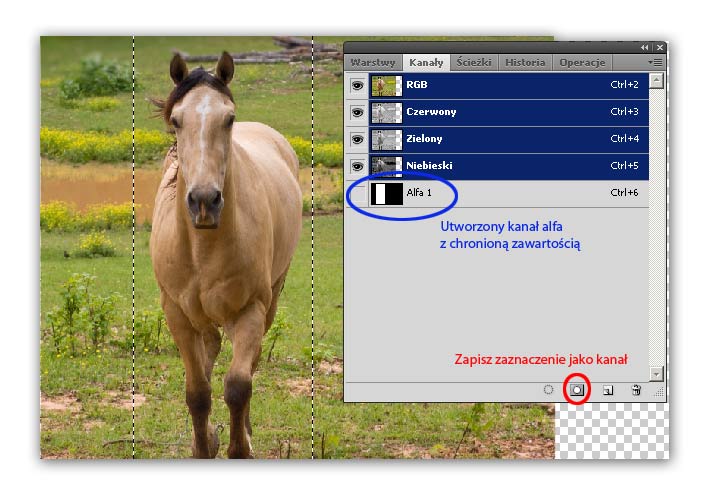
Nowy kanał Alfa powinien pojawić się na palecie kanały poniżej kanałów Czerwonego, Zielonego i Niebieskiego (w przypadku gdy fotografia nad którą pracujemy jest w trybie RGB). Na zrzucie ekranu zaznaczony został kolorem niebieskim.
Po zapisaniu kanału Alfa z obszarem chronionym wybieramy polecenie w menu Edycja|Skala z uwzględnieniem zawartości i następnie na pasku narzędzi Opcje w górnej części ekranu należy wybrać opcję Alfa w oknie Chroń.
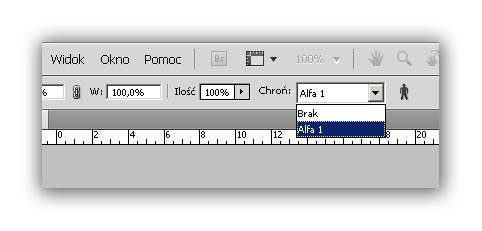
Teraz za pomocą widocznych uchwytów należy przeskalować fotografię. Podczas tej operacji warto przyjrzeć się na to dzieje się z głównym obiektem, który został zapisany w kanale Alfa jako obszar chroniony przed zmianami. Nie powienien on zniekszałcać się, natomiast reszta, nie chroniona część obrazka będzie skalowana.

Jak widać na powyższym obrazku koń ma te same wymiary co na obrazku źródłowym, natomiast znaczna część fotografi z prawej strony została przeskalowana, czyli kanał Alfa spisał się prawidłowo.