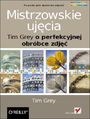Tworzenie maski na podstawie kanałów obrazu
Wiele wcześniejszych tutoriali jest poświęconych różnym sposobom zaznaczania obiektów na fotografiach. Część z nich to sposoby ręczne (np. Lasso, Czarodziejska różdżka, Ścieżki itp.), a inne opierają się na właściwościach barw (Zakres koloru...). Dobór odpowiedniej metody selekcji jest uzależniony tak naprawdę od obiektu i fotografii, na której będziemy pracować. Graficy z doświadczeniem nie mają problemu aby szybko i trafnie dobrać odpowiednie narzędzie do potrzeb konkretnego zdjęcia. Jednak mimo to zdarzają się często takie zdjęcia, przy których opisane wcześniej metody nie sprawdzą się. Nie znam nikogo kto odważyłby się zaznaczać np. rozwianych włosów, czy welonu za pomocą lassa :)
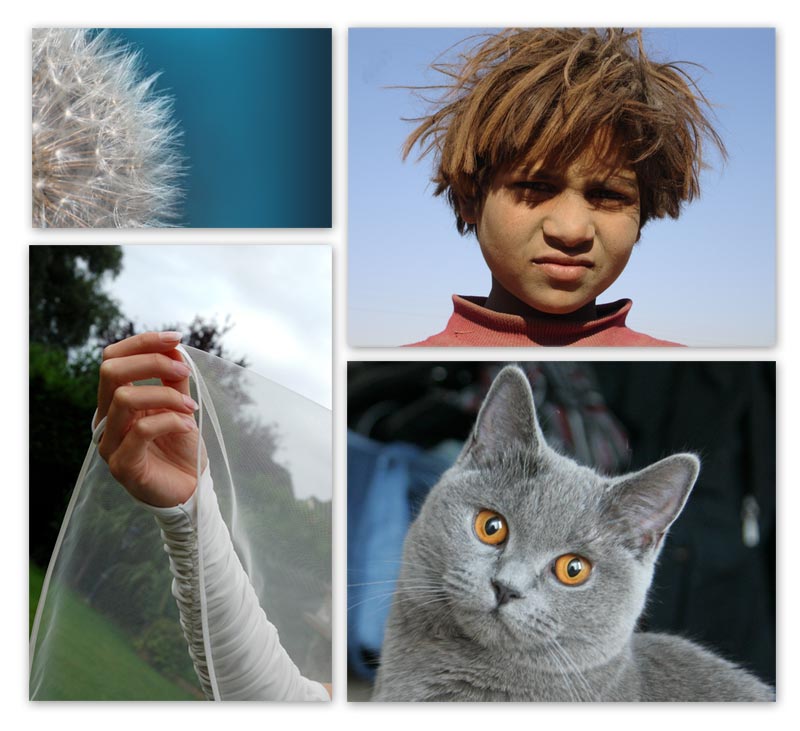
Przy bardzo skomplikowanych zaznaczeniach wykorzystuje się maski tworzone na podstawie kanałów obrazu. Materiał zdjęciowy, który dostaję do pracy najczęściej jest w trybie kolorów RGB lub CMYK. Te przestrzenie kolorów składają się z kanałów. W przypadku RGB są to trzy kanały: Red, Green oraz Blue. W przypadku przestrzeni CMYK mamy do czynienia z czterema kanałami: Cyan, Magenta, Yellow oraz Black.
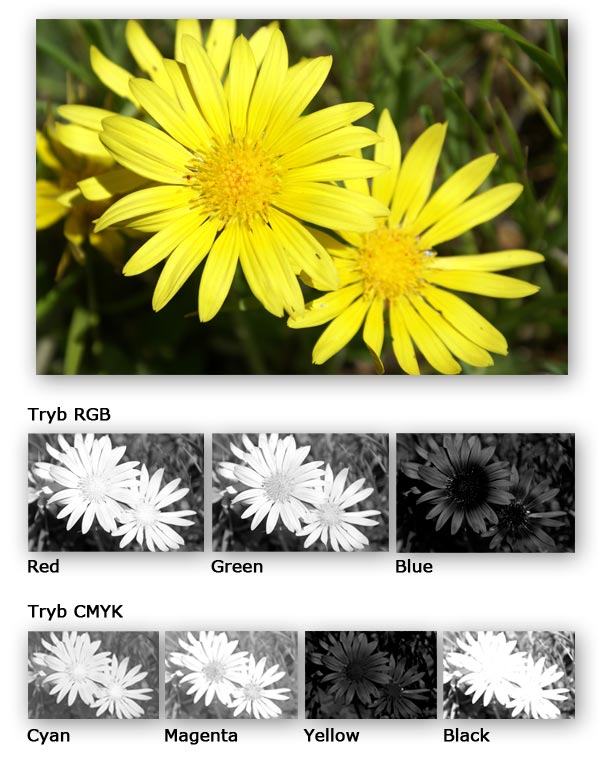
Przy tworzeniu maski przede wszystkim należy przejrzeć kanały i wybrać taki, na którym obiekt jaki chcemy wyizolować jest najbardziej kontrastowy względem innych znajdujących się na zdjęciu. W przypadku fotografii z żółtymi kwiatkami zdecydowanie najlepszym kanałem będzie kanał Red (Czerwony).
Po dokonaniu wyboru kanału przechodzimy na paletę Kanały i kopiujemy kanał Czerwony. Można to zrobić na dwa sposoby: kliknięciem prawym przyciskiem myszy na tym kanale, a następnie wybór polecenia Powiel kanał..., lub sposobem, który jest szybszy i wygodniejszy - przeciągając odpowiedni kanał na ikonkę Utwórz nowy kanał znajdującą się na dole palety Kanały (obok ikony kosza). Po wykonaniu tego polecenia na palecie Kanały powinna pojawić się kopia kanału Czerwonego (Czerwony kopia).
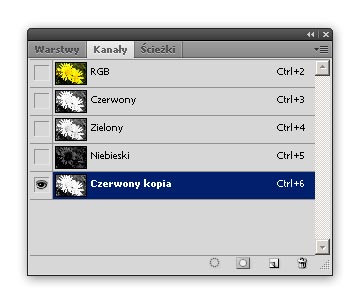
Niestety to jeszcze nie koniec. Maska jaką można wykorzystać do stworzenia precyzyjnego zaznaczenia musi być czarno-biała, więc w przypadku skopiowanego kanału należy doprowadzić go do takiej postaci, aby kwiatki były zupełnie białe, a tło czarne.
Kontrast można zwiększyć za pomocą narzędzia Poziomy lub wykorzystując inny ciekawszy sposób oparty na opcjach mieszania warstw.
Sposób pierwszy - Poziomy
Na zaznaczonej kopii kanału otwieramy okienko Poziomy za pomocą wygodnego skrótu klawiaturowego CTRL+L. Następnie tak manipulujemy suwakami odpowiadającymi za cienie, światła i tony średnie, aby doprowadzić do jak największego kontrastu po czym akceptujemy ustawienia klikając OK.
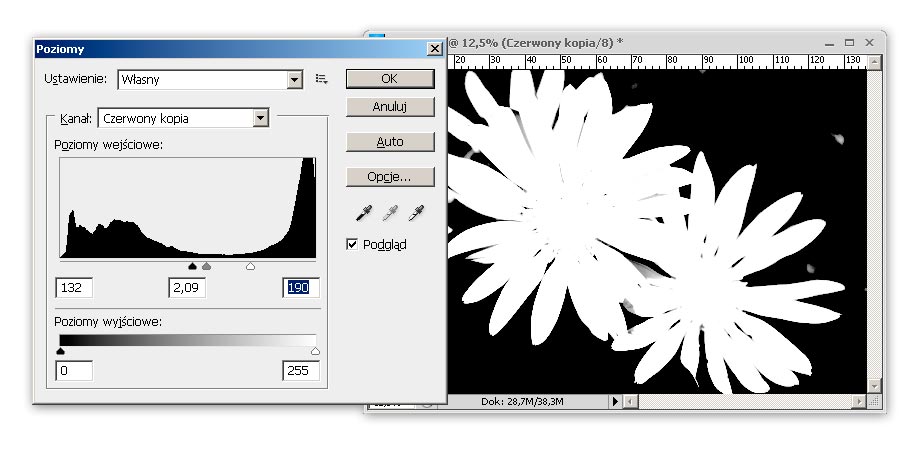
Sposób drugi - tryby mieszania
Po wykonaniu kopii kanału wybieramy kolejno skróty: CTRL+A (zaznaczenie całego kanału), CTRL+C (skopiowanie go) oraz CTRL+V (wklejenie). Na razie zmiany nie są widoczne. Kanał został skopiowany i wklejony w to samo miejsce. Teraz trzeba zmienić tryb mieszania na taki, który w konkretnym zdjęciu zwiększy kontrast. Wybieramy zatem z menu Edycja/Stonuj... i dobieramy tryb. Jeśli efekt nie jest jeszcze zadowalający można całą operację powtórzyć, począwszy od zaznaczenia i skopiowania zawartości kanału. Za każdym razem można dobrać inny tryb mieszania lub nieco złagodzić jego działanie zmniejszając krycie w okienku Edycja/Stonuj.....
To czy skorzystacie z metody pierwszej, czy drugiej zależy wyłącznie od was. Ja częściej korzystam z metody drugiej ze względu na jej większą elastyczność.
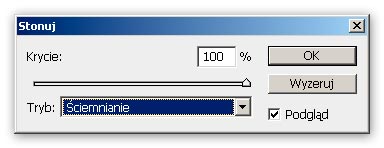
Po zwiększeniu kontrastu (Poziomami lub trybem mieszania) niestety widać, że w przypadku tej maski potrzebna będzie jeszcze ręczna korekta niektórych miejsc. Poprawki najłatwiej wykonać Pędzlem przywracając wcześniej podstawowe kolory narzędzia i tła na czarny i biały. Najszybszy sposób na przywrócenie kolorów jaki znam polega na naciśnięciu z klawiatury klawisza D. Manipulując wielkością pędzla, jego twardością malujemy te fragmenty, które wymagają korekty. Aby szybko przełączać się w razie potrzeby pomiędzy kolorami narzędzia i tła warto zapamiętać kolejny pożyteczny skrót klawiaturowy: X - poprzez naciskanie tego klawisza zmiana kolorów z czarnego na biały i odwrotnie jest błyskawiczna.
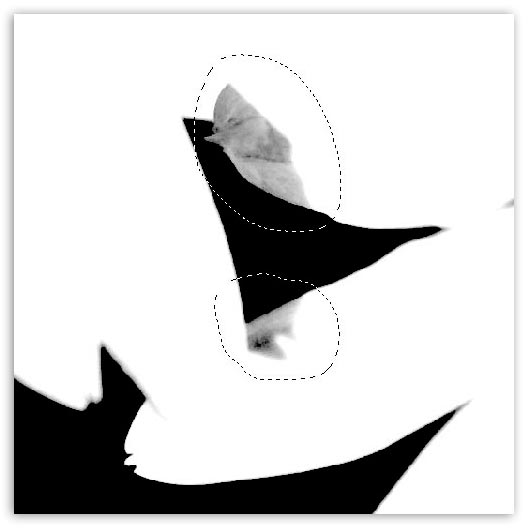
Czasem zdarza się, że na krawędziach obiektów pozostaną jeszcze fragmenty wymagające korekty, jednak dopracowanie ich w opisany wyżej sposób może spowodować, że przez mało dokładne ruchy zniszczymy oryginalne krawędzie. Warto wtedy posłużyć się zmianą trybu mieszania Pędzla i ustawienia trybu ze Zwykłego przestawić na Nakładkę. Dzięki temu można bezpiecznie malować po krawędziach. Kolory jasne będą się rozjaśniać a ciemne przyciemniać (oczywiście w zależności od tego czy aktywnym kolorem narzędzia będzie kolor czarny czy biały).
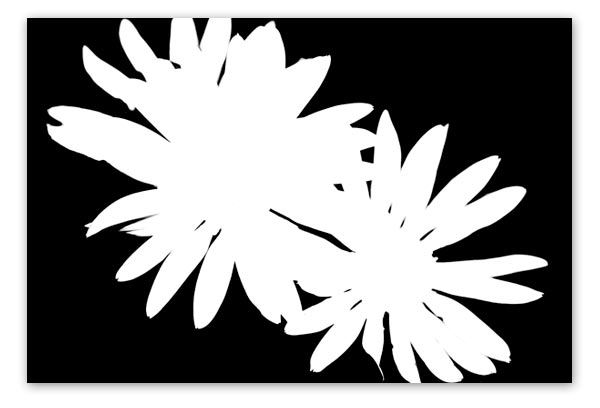
Tak mniej więcej powinna prezentować się gotowa maska.
Teraz można wykorzystać ją do wyselekcjonowaniu kwiatów w tła. Pracując cały czas na palecie Kanały przytrzymujemy klawisz CTRL i klikamy na miniaturce kopii kanału czerwonego (tu gdzie jest przygotowana maska). Jeśli na masce pojawi się zaznaczenie widoczne w postaci "maszerujących mrówek" klikamy następnie na ikonę trybu RGB (też na palecie Kanały). Powinno spowodować to, że kanał z maską zostanie wyłączony. Jeśli się tak stało można przejść na paletę Warstwy i wybrać skrót klawiaturowy CTRL+J ,dzięki któremu skopiuje się na nową warstwę całą zawartość zaznaczenia.

Teraz można pod spód podłożyć inne tło, dodać efekty typu cień, czy blask. W razie potrzeby ponownego użycia maski do wyselekcjonowania obiektów kopia kanału z maską jest cały czas przechowywana w pliku. Wystarczy wtedy wrócić na paletę Kanały, uaktywnić zaznaczenie a następnie wrócić na paletę Warstwy by skopiować obiekty.
Metoda tworzenia masek na podstawie kanałów tylko początkowo może wydawać się trudna i skomplikowana. Jednak po kilkukrotnym przećwiczeniu jej okazuje się, że jest to jedna z najlepszych i najbardziej profesionalnych metod, jakie oferuje Photoshop. Oczywiście jeśli w jakimś przypadku szybszy i równie skuteczny będzie inny sposób na szparowanie (np. Różdżka) nie należy jej w żadnym razie unikać.