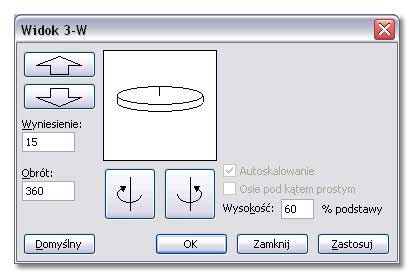Tworzenie wykresów w Excelu. Część druga. Formatowanie wykresu
Wykres jaki otrzymujemy w wyniku działania kreatora wykresów można sformatować stosując inne opcje dla każdego elementu na wykresie.
Sam wykres jest złożony z wielu częsci. Poniższy rysunek opisuje poszczególne elementy wykresu.
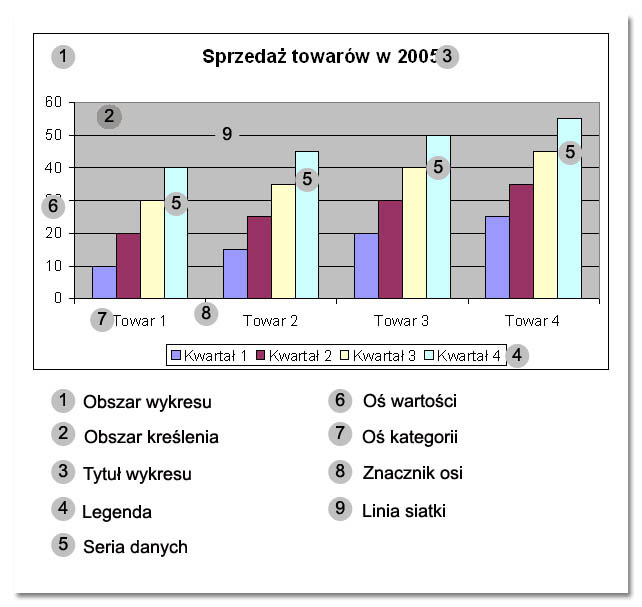
Każdy z opisanych elementów podlega formatowaniu. Przed sformatowaniem należy BARDZO PRECYZYJNIE dwukrotnie kliknąć w element, którego wygląd chcemy zmienić. Spowoduje to otwarcie okna dialogowego z dostępnymi opcjami właśnie dla wybranej części wykresu.
Formatowanie obszaru kreślenia
Dwukrotnie kliknij obszar kreślenia (szare pole na wykresie).

Wybierz kolor z palety kolorów, lub kliknij przycisk Efekty wypełnienia...
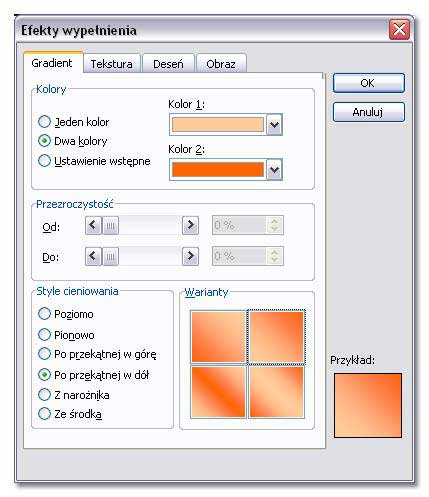
..i wybierz gradient lub teksturę do wypełnienia obszaru kreślenia.
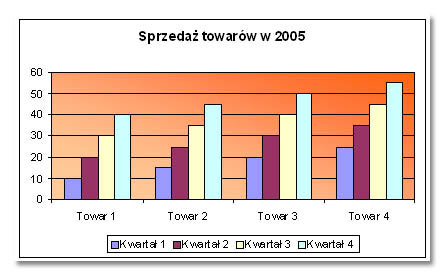
Formatowanie obszaru wykresu
Kliknij dwukrotnie obszar wykresu.
Podobnie jak w przypadku obszaru kreślenia tu też możliwa jest zmiana koloru tła z białego na dowolny inny.
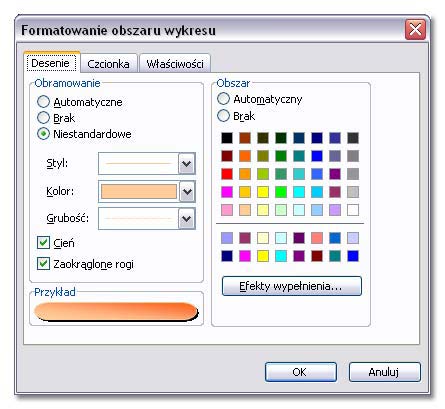
Dodatkowo na obramowanie obszaru wykresu można nałożyć cień i zaokrąglone rogi.
Na zakładce Czcionka można zmienić ustawienia czcionki na całym wykresie.
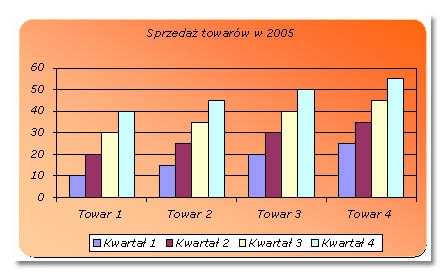
Formatowanie legendy
Dwukrotnie kliknij legendę na wykresie.
Przy formatowaniu legendy także istniej możliwość zmiany rodzaju wypełnienia kolorem i obramowania, a także korekty czcionki na zakładce Czcionka.
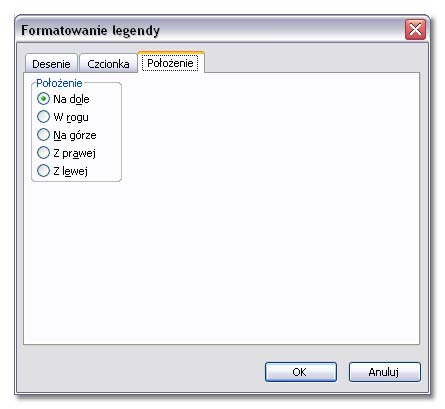
Poprzez okno formatowania można także zmienić położenie legendy.
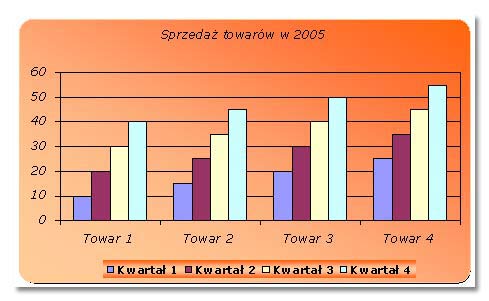
Formatowanie tytułu wykresu
Przy formatowaniu wykresu można zmieniać Desenie (jak wyżej), Czcionkę ...
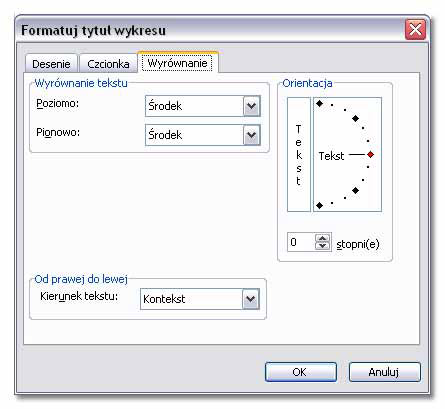
...oraz Wyrównanie tytułu.
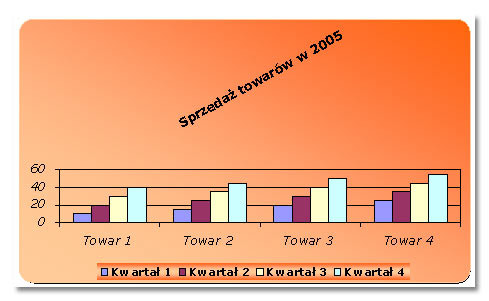
Formatowanie osi
Oś wartości
Kliknij dwukrotnie oś wartości.
Na zakładce Skala można ustalić wartości typu: minimum, maksimum, jednostka główna i pomocnicza oraz punkt przecięcia osi.

Wypróbujmy nowe ustawienia....
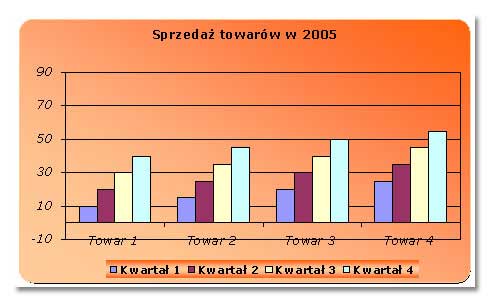
I jeszcze jedna interesująca opcja na tej zakładce: Wartości w kolejności odwrotnej spowodują odwrócenie wartości na wykresie.
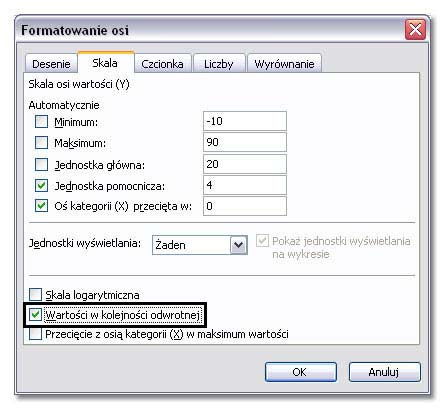
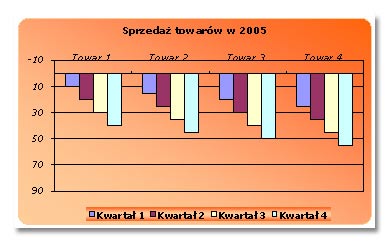
Przydatna może okazać się opcja Przecięcie z osią kategorii w maksimum wartości. To już jednak zostawiam do samodzielnych eksperymentów.
Zakładka Liczby może posłużyć do formatowania liczb na osi wartości poprzez wybranie dostępnych formatów lub napisanie własnych.
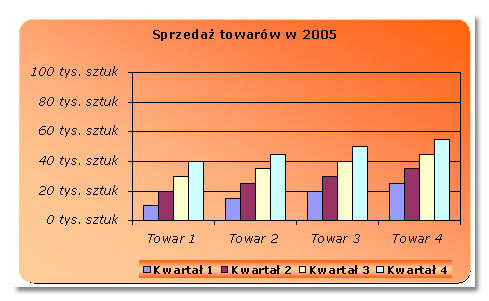
Sposób na tworzenie opisowych formatów liczbowych został przestawiony tutaj.
Opisywanie metod formatowania Czcionek, Deseni i Wyrównania pomijam aby nie powtarzać informacji przedstawionych powyżej.
Formatowanie serii
Kolumny w jednym kolorze to seria danych, natomiast pojedyncza kolumna to punkt. Kliknij dwukrotnie jedną z serii (czyli kolumn na wykresie).
Zakładkę Desenie już znasz, jedyną nowością jest tu opcja Odwróć jeśli ujemne. Jej zaznaczenie spowoduje zmianę koloru serii dla liczb ujemnych.
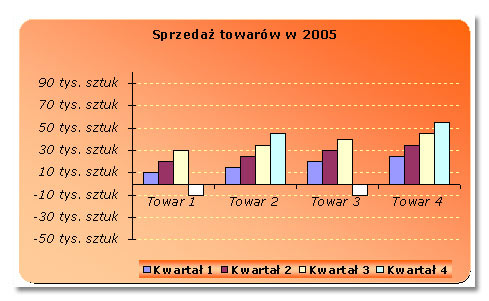
Zakładka Opcje pozwala na zmianą odległości pomiędzy poszczególnymi punktami serii danych (Zakładka) jak i szerokość przerwy.
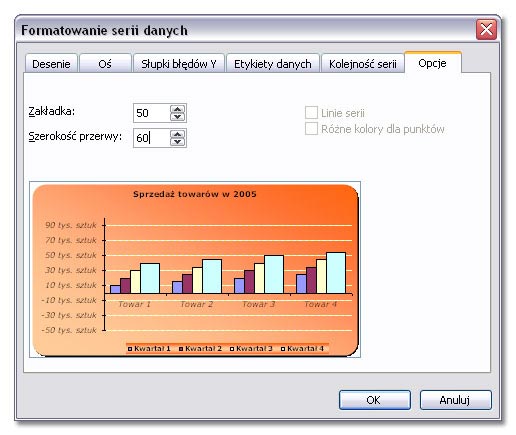
Formatowanie linii siatki
Kliknij dwukrotnie dowolną linię siatki.
Następnie na zakładce Desenie zdefiniuj wygląd linii.
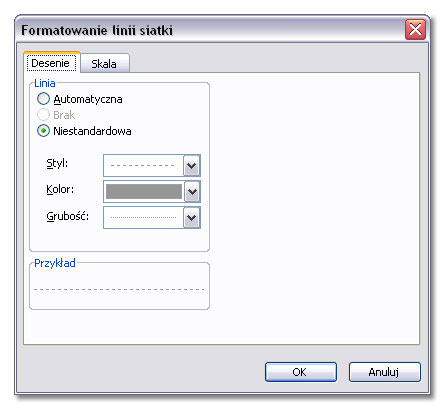
Widok 3-W
Stosując trójwymiarowy podtyp wykresu za pomocą polecenia Wykres|Widok 3-W mamy możliwość dokonania przekształceń.