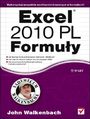Tworzenie wykresów w Excelu. Część pierwsza
Kreator wykresów
Wpisz do arkusza poniższą tabelę.
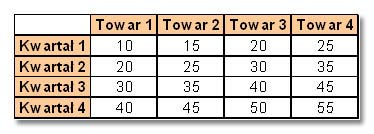
Podczas tworzenia wykresów nie ma znaczenia czy tabela posiada obramowanie lub inne elementy formatowania komórek. Istotny jest tylko format danych liczbowych, czyli jeśli dane w tabeli będą posiadały format walutowy to zostanie on też zastosowany na wykresie.
Uruchom polecenie z menu Wstaw | Wykres lub ikonę Kreator wykresów na Standardowym pasku narzędzi.

Po wybraniu polecenia uruchomi się okno kreatora wykresów, który przeprowadzi nas przez proces tworzenia wykresu.
Tworzenie wykresu będzie przebiegało w 4 etapach.
Krok 1 - Typ wykresu
Na początku należy wybrać typ oraz podtyp wykresu.
Wszystkie typy są wyświetlone na dwóch zakładkach okna: Standardowe typy...
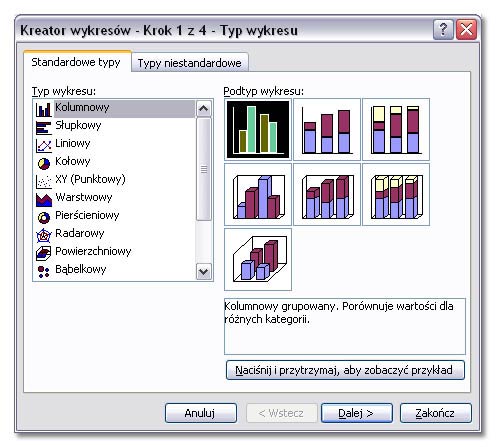
...oraz Typy niestandardowe.
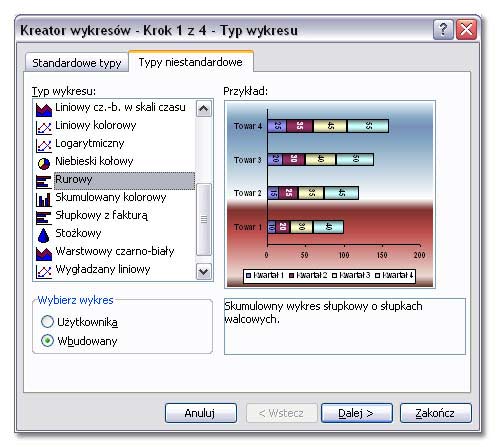
Podtyp to określenie czy wykres ma być płaski, trójwymiarowy, skumulowany.
Wybierz typ wykresu (kolumnowy) oraz podtyp (kolumnowy grupowany - czyli płaski).
Na tym etapie można "podejrzeć", czy wybrany typ i podtyp wykresu jest optymalny. Wystarczy nacisnąć i przytrzymać przycisk Naciśnij i przytrzymaj, aby zobaczyć przykład.
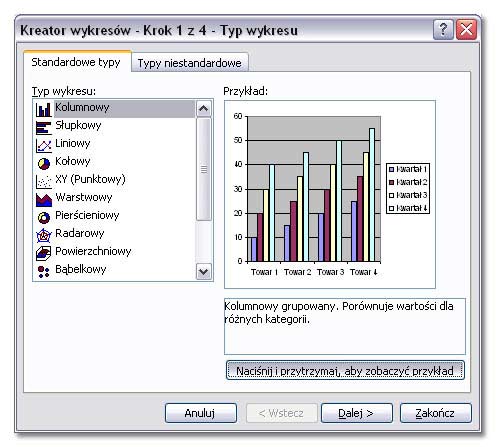
Kliknij przycisk Dalej aby przejść do kolejnego kroku.
Krok 2 - Źródło danych
Zakładka Zakres danych
W tym kroku można inaczej pogrupować dane na wykresie wybierając opcję Kolumny lub Wiersze.
Zaznaczona opcja Wiersze - dane na wykresie są pogrupowane według nazwy towaru.
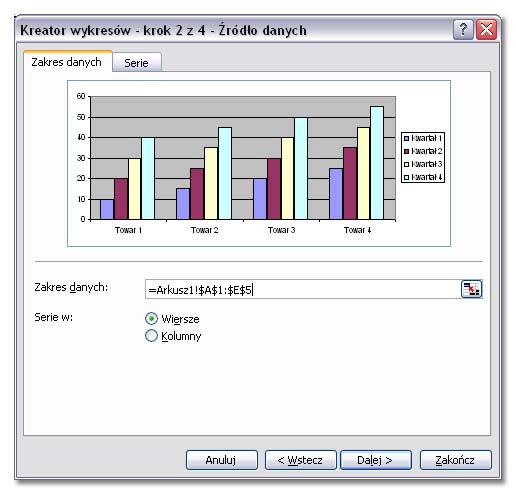
Zaznaczona opcja Kolumny - dane są pogrupowane według kwartałów.
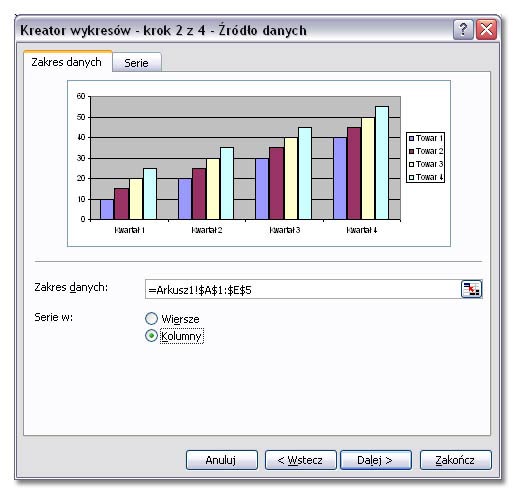
Dla potrzeb ćwiczenia zaznacz ponownie opcję Wiersze.
Zakładka Serie
Na tej zakładce można samodzielnie zdefiniwać nazwy serii w polu zaznaczonym kolorem czerwonym.
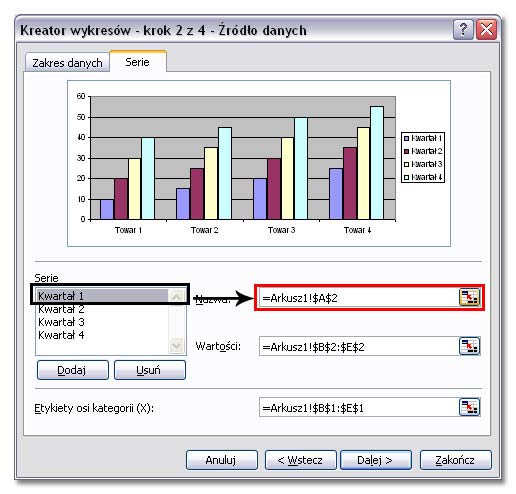
Kliknij przycisk Dalej aby przejść do kolejnego kroku.
Krok 3 - Opcje wykresu
Opcje wykresu pozwalają na dodanie do wykresu typowych opcji takich jak tytuły, etykiety danych, położenie legendy itp.
Zakładka Tytuły
Na tej zakładce można wpisać tytuł wykresu oraz tytuły osi.
Wpisz tytuł wykresu taki jak na zrzucie poniżej.
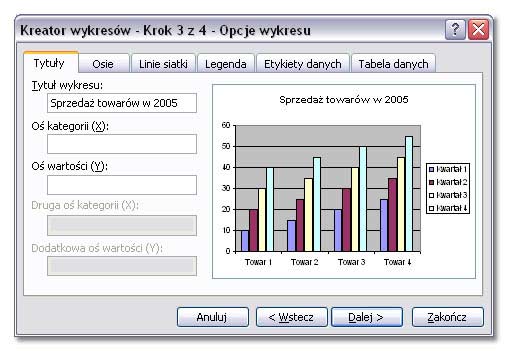
Niektóre opcje są nieaktywne ponieważ został wybrany płaski podtyp wykresu.
Zakładka Osie
Można wyłączyć widoczność etykiet na osi X i Y.
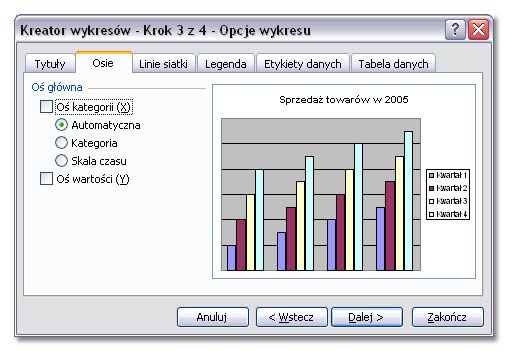
Zakładka Linie siatki
Można zmieniać liczbę linii siatki, czyli pomocniczych linii ułatwiających odczytywanie wykresu.
Możliwe jest także całkowite wyłączenie linii siatki.
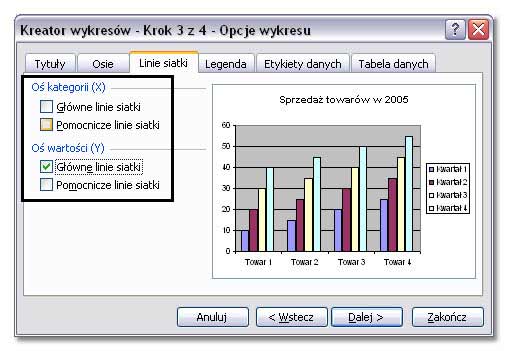
Zakładka Legenda
Umożliwia zmianę położenia legendy na wykresie.
Kliknięcie opcji Pokazuj legendę ukrywa legendę na wykresie. Aby przywrócić pokazywanie legendy ponownie kliknij opcję Pokazuj legendę.
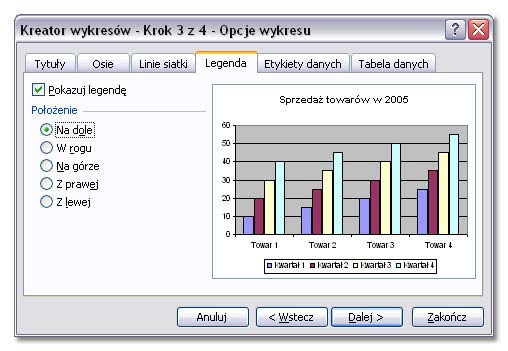
Zakładka Etykiety danych
Etykiety danych to dodatkowe opisy serii na wykresie.
Włączona opcja Wartość.
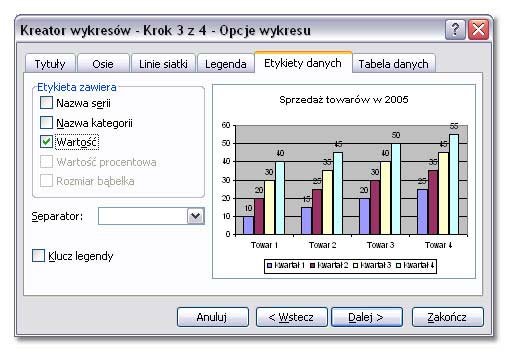
Włączona opcja Nazwa serii.
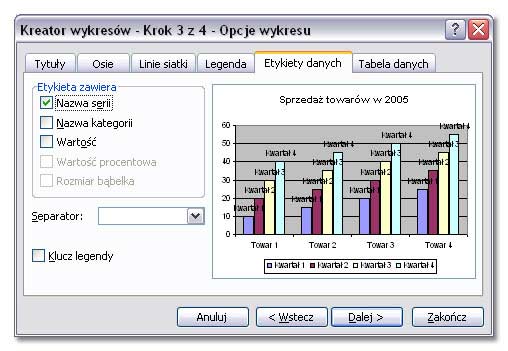
Niektore opcje są nieaktywne ponieważ został wybrany kolumnowy typ wykresu.
Przykładowo - opcja Wartość procentowa będzie dostępna przy kołowym lub pierścieniowym typie wykresu.
Zakładka Tabela danych
Zaznaczenie opcji Pokazuj tabelę danych wyświetla pod wykresem tabelę, na podstawie której tworzymy wykres.
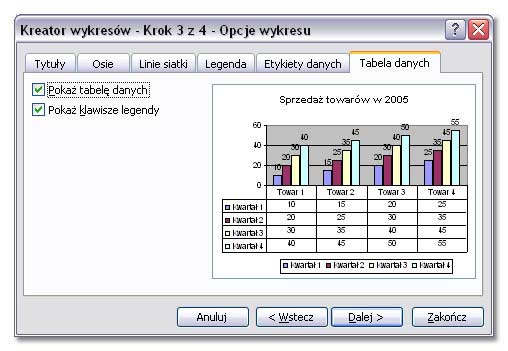
Kliknij przycisk Dalej aby przejść do kolejnego kroku.
Krok 4 - Położenie wykresu
Decyduje o umieszczeniu wykresu na nowym arkuszu lub istniejącym.

Opcja Jako obiekt w umieści wykres na tym samym arkuszu co tabelka. Opcja Jako nowy arkusz umieści wykres na nowym arkuszu w całości przeznaczonym na wykres.
Jeśli chcesz powrócić do poprzednich kroków kliknij przycisk Wstecz.
Aby zakończyć tworzenie wykresu kliknij przycisk Zakończ.
Wykres został osadzony na tym samym arkuszu co tabela.
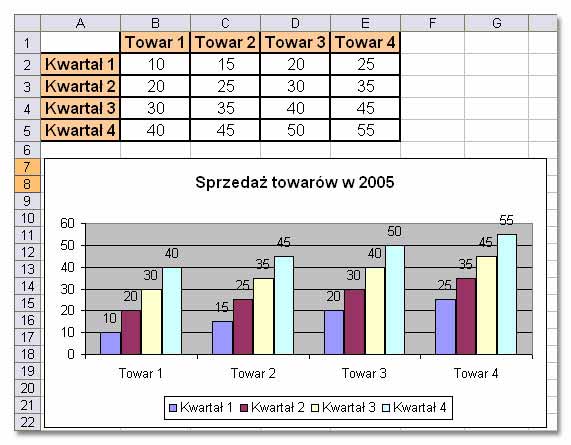
Modyfikacja wykresu
Zmiana typu wykresu.
Jeśli wykres jest już przygotowany a my chcemy zmienić typ lub podtyp wykresu należy zaznaczyć wykres jak na poniższym screenie. (Zaznacznie to te czarne punkty dookoła wykresu pojawiające się po kliknięciu na wykresie.)
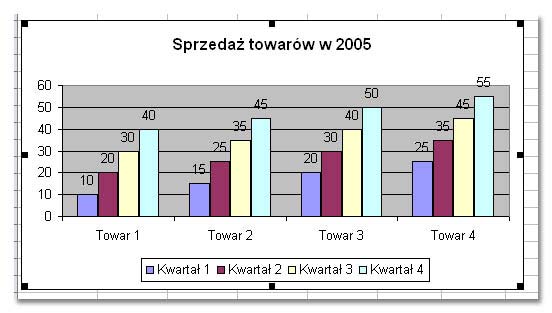
Następnie należy wybrać z menu polecenie Wykres i Typ wykresu. (Menu Wykres będzie dostępne tylko przy zaznaczonym wykresie!).
Wskazujemy inny typ wykresu, klikamy OK i gotowe.
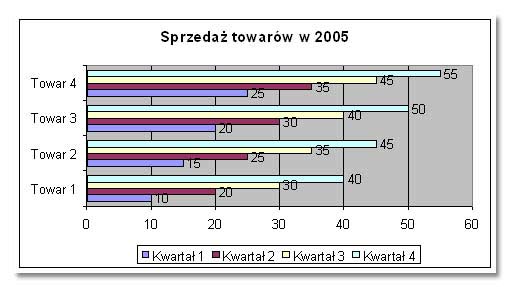
Zmiana źródła danych
Zaznacz wykres i z menu wskaż polecenie Wykres | Źródło danych
Wprowadź zmianę i kliknij OK.
Zmiana opcji wykresu
Aby wprowadzić zmiany w tytule wykresu, legendzie lub innych opcjach wykresu, najpierw zaznacz wykres, a następnie z menu wskaż Wykres|Opcje wykresu.
Na poszczególnych zakładkach okna wprowadź poprawki i kliknij OK.
Zmiana położenia
Jeśli po utworzeniu wykresu dojdziemy do wniosku, że wykres lepiej prezentowałby się na całym arkuszu, można to skorygować wybierając Wykres|Lokalizacja po uprzednim zaznaczeniu wykresu.
Następnie zaznaczamy opcję Jako nowy arkusz i klikamy OK.