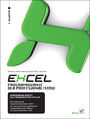Przygotowanie arkusza do wydruku
Rozpoczynając proces przygotowywania danych w Excelu do wydruku należy przede wszystkim obejrzeć dane w podglądzie wydruku. Opcja ta jest dostępna w menu Plik.
Podgląd wydruku dostarczy nam takich informacji jak ilość stron, na których Excel rozmieścił dane zarówno pod względem wysokości, jak i szerokości.
Po przeanalizowaniu tych informacji można przystąpić do określenia sposobu prezentacji danych na wydruku. Excel w tym celu dostarcza kilka niezbędnych narzędzi.
Marginesy
Zmiana szerokości marginesów to jedno z podstawowych narzędzi stosowanych przy przygotowaniu arkusza do wydruku.
Jeśli analizując podgląd wydruku danych stwierdzamy, że na kartce nie zmieści się jedna kolumna tabeli to brakujące miejsce można często uzyskać poprzez zmniejszenie szerokości marginesów.
Zmianę szerokości marginesów można uzyskać na dwa sposoby.
1. Wybierz przycisk Ustawienia i kliknij kartę Marginesy.
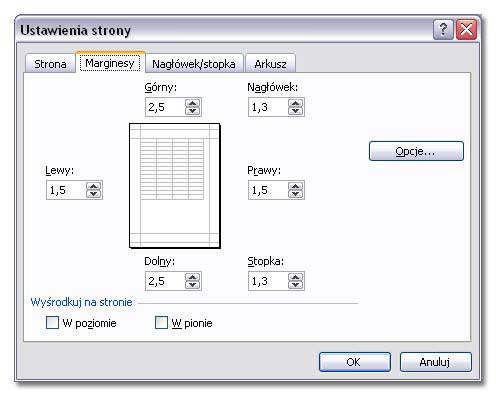
Zmniejsz szerokość marginesów pionowych. Ja ustawiłam szerokość na 1,5 cm.
W przypadku mojej tabeli ten zabieg okazał się skuteczny. Kolumna Język urzędowy została przeniesiona na pierwszą stronę.
Zmieniając szerokości marginesów nie należy przesadzać z ich zmniejszaniem, ponieważ większość domowych drukarek nie będzie w stanie wydrukować dokumentu z marginesem poniżej 1,3cm.
2. Kliknij przycisk Marginesy. Na kartce pojawią się linie marginesów oraz linie nagłówków i stopek. Wykorzystując ten sposób można kształtować szerokości margiensów poprzez ręczne przesunięcie linii marginesu.
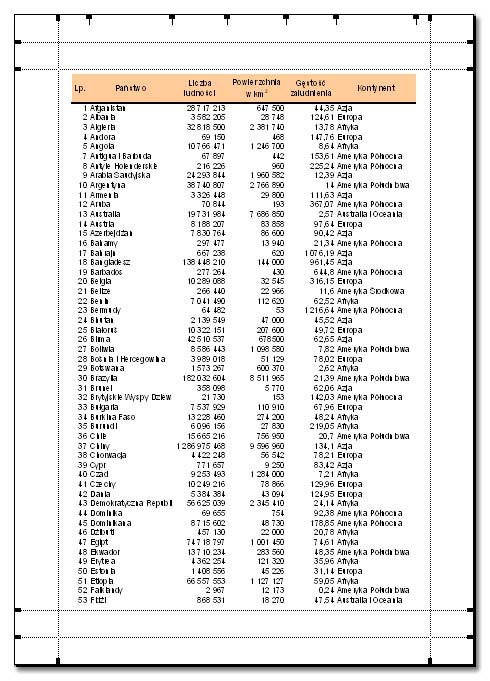
Po dostosowaniu marginesów należy ponownie kliknąć na przycisk Marginesy. Linie pomocnicze zostaną wyłączone.
Orientacja strony
W przypadku szerokiej tabeli lepszym rozwiązeniem będzie zmiana orientacji strony kartki.
Standardowo w każdym programie ustawiona jest orientacja pionowa, a rozmiar kartki na A4 (210×297 mm).
Aby zmienić orientację lub formatu papieru należy kliknąć przycisk Ustawienia i kartę Strona.
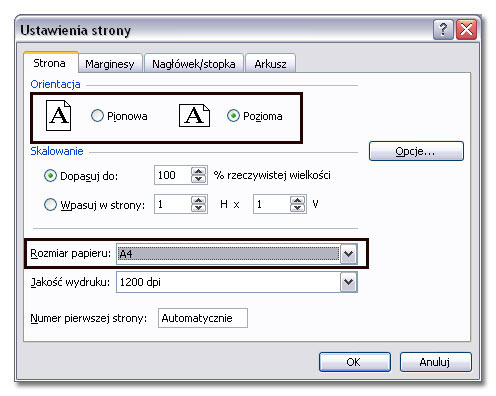
Dokonaj zmiany w zaznaczonych częściach okna i kliknij OK.
Skalowanie
Dzięki skalowaniu można zmniejszyć lub zwiększyć przygotowaną tabelę na wydruku bez konieczności ingerowania w wielkość pisma.
Przeskalowania dokumentu można dokonać na karcie Strona okna Ustawienia strony.
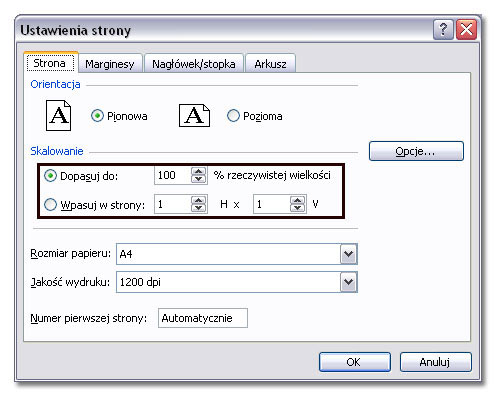
Wpisanie wartości powyżej 100% powoduje powiększenie tabeli na wydruku, wartość mniejsza od 100% - zmniejsza drukowaną tabelę.
Opcja Wpasuj w strony pozwala na określenie ilości stron, na których ma zostać wydrukowany dokument. Wprowadzenie innych wartości do pól teksowych także powoduje przeskalowanie dokumentu.
Nagłówki i stopki
Nagłówek to górna, a stopka - dolna część kartki, w których można umieszczać dodatkowe informacje o dokumencie.
Mogą to być informacje tekstowe oraz graficzne (np. logo).
Nagłówek i stopka jest powtarzany na każdej kolejnej stronie wydruku, przy czym w Excelu widoczność nagłówków i stopek jest możliwa tylko poprzez podgląd wydruku. W trakcie pracy w widoku normalnym są one niewidoczne.
Aby umieścić na dokumencie nagłówek/stopkę tekstową wybierz przycisk Ustawienia w podglądzie wydruku i następnie przejdź na kartę Nagłówek/Stopka.
Kliknij przycisk Nagłówek niestandardowy... lub Stopka niestandardowa....
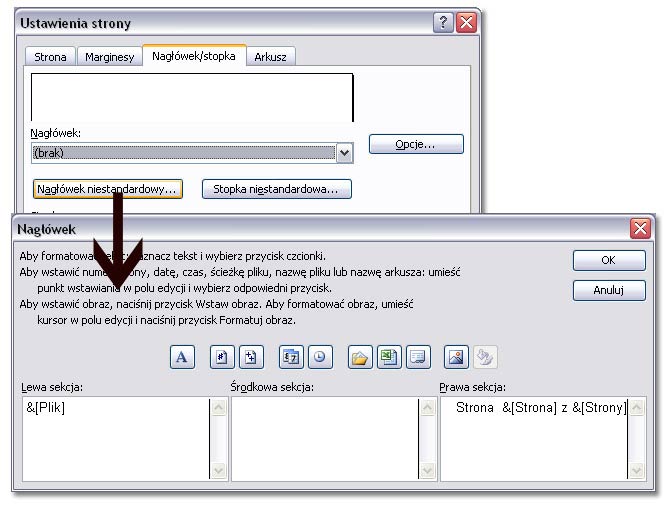
Zarówno nagłówek jak i stopka są podzielone na 3 sekcje: lewą, prawą i środkową.
Kliknij sekcję, w której chcesz wpisać nagłówek i wpisz jego treść. Zmiany potwierdź klikając OK.
Można także skorzystać z gotowych przycisków zaoferowanych na oknie nagłówka/stopki. Dzięki nim można wstawić do dokumentu takie informacje jak: numer strony, ogólna ilość stron w dokumencie, wstawienie daty i godziny, ścieżki dostępu do pliku, nazwy pliku oraz nazwy arkusza. Informacje te są aktualizowane przy każdym uruchomieniu pliku.
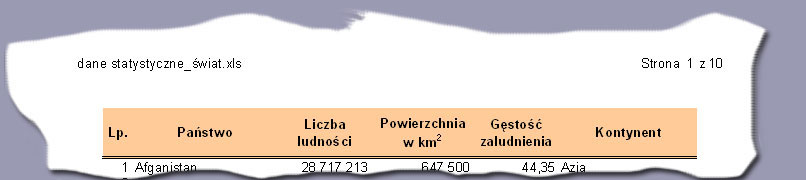
W Excelu 2003 istnieje też możliwość wstawienia pliku graficznego do nagłówka lub stopki.
Można to zrealizować za pomocą zaznaczonych niżej przycisków.
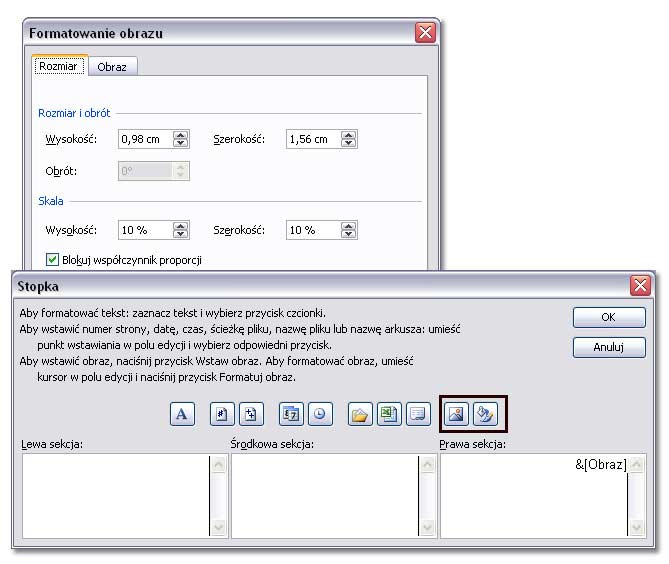
Przycisk od lewej pozwala na wybór pliku graficznego. Przycisk po prawej umożliwia dopasowanie wysokości
i szerokości wstawianego obrazka.
Ważne aby podczas zmian zaznaczona była opcja Blokuj współczynnik proporcji.
Na obrazku poniżej pokazałam przykład graficznej stopki.
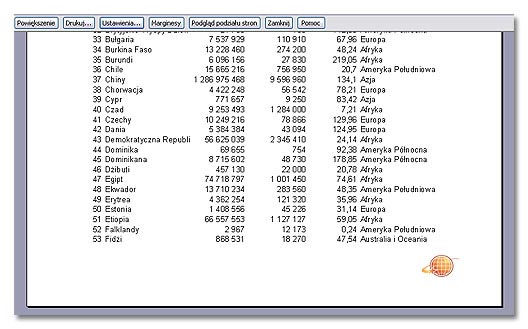
Tytuły kolumn i wierszy
W przypadku bardzo długich tabel korzystnie jest umieszczać na górze kartki nagłówki tabeli.
Wczytanie nagłówków jest możliwe tylko poprzez okno uruchomione z menu Plik | Ustawienia strony.
Na karcie Arkusz kliknij w pole U góry powtarzaj wiersze.
Następnie zaznacz kursorem wiersz nagłówkowy, który ma być powtarzany na każdej kolejnej stronie wydruku.
Excel automatycznie wprowadzi adres CAŁEGO zaznaczonego wiersza. Nie należy tego zmieniać.
Analogicznie można wprowadzić adres dowolnej kolumny, której treść miała by powtarzać się na kolejnych stronach wydruku.
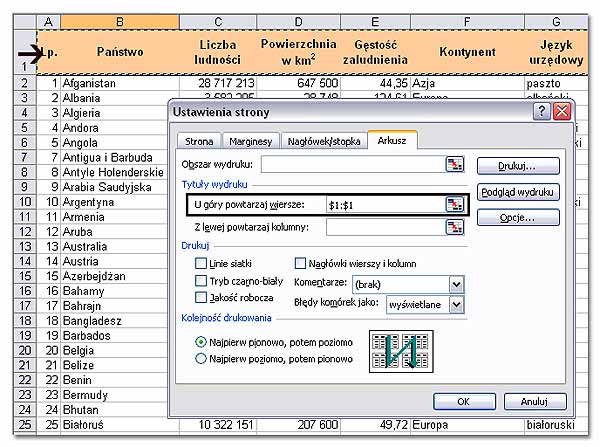
Kolejność drukowania
Zmianę kolejności drukowania kolejnych stron arkusza można wprowadzić na karcie Arkusz okna Ustawienia strony.
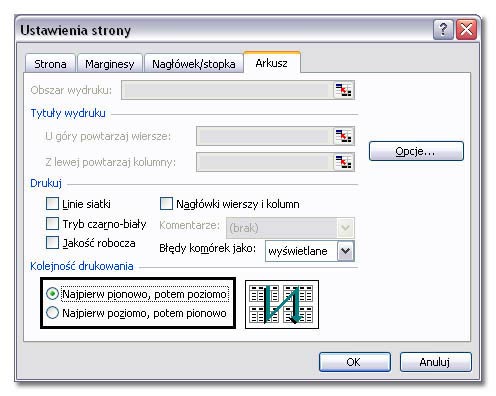
Wyśrodkowanie tabeli na stronie
Tabelę na wydruku można wyśrodkować za pomocą zaznaczonych opcji Wyśrodkuj w pionie
oraz Wyśrodkuj w poziomie na karcie Marginesy.
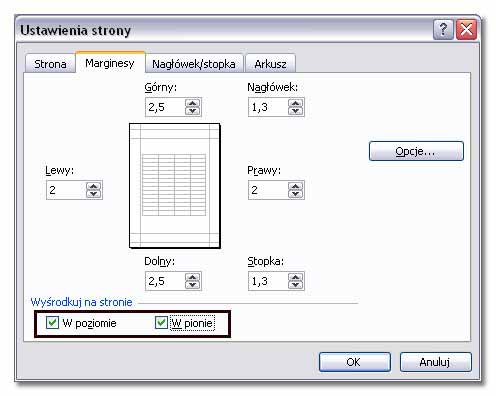
Podział stron
Ręczny podział arkusza na strony można wprowadzić klikając przycisk Podgląd podziału stron na Podglądzie wydruku
lub wybierając z menu Widok polecenie Podgląd podziału stron.
Na podglądzie podziału stron widoczny jest podział arkusza na kolejne strony wydruku. Koniec strony jest
zaznaczony niebieską przerywaną linią dokładnie tak jak na poniższym zrzucie.
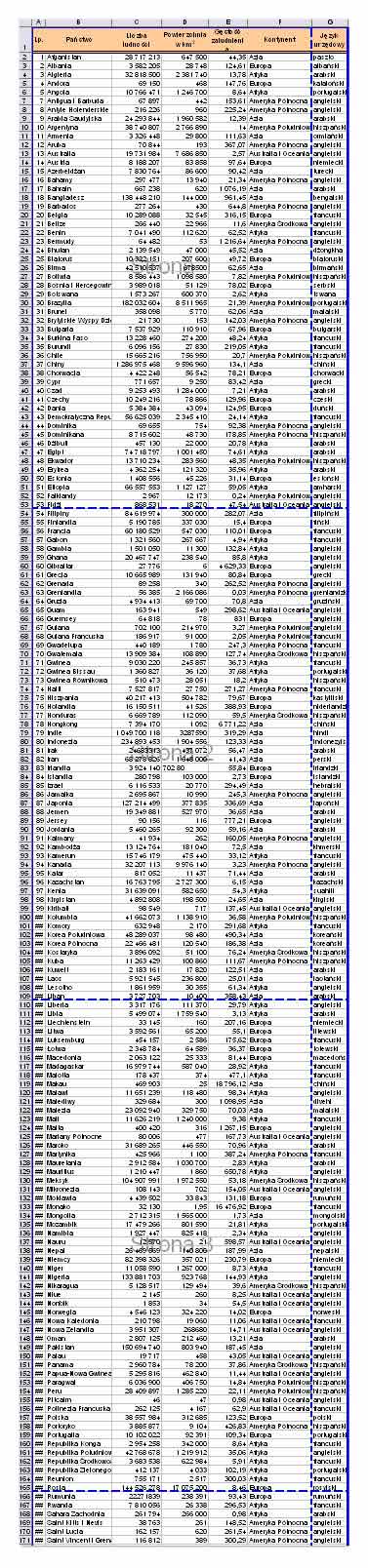
Aby zmienić podział stron narzucony przez program wystarczy przeciągnąć myszą niebieską przerywaną linię tam gdzie chcemy narzucić koniec strony.
Ja na prezentowanej tabeli przesunęłam linię za kolumnę Język urzędowy oraz wprowadziłam podział tabeli
co 50 wierszy.
Dla porównania wstawiłam zrzut fragmentu tabeli po dokonanej korekcji.
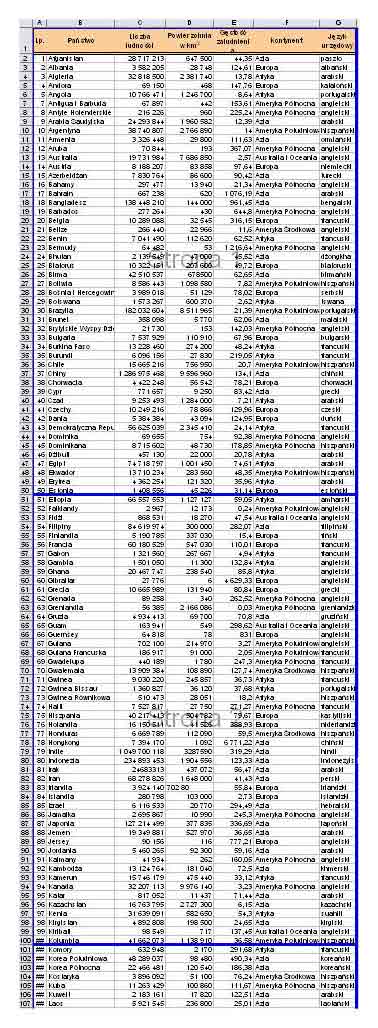
Ukrywanie błędów
Na karcie Arkusz okna Ustawienia strony znajduje się opcja dostępna od Excela 2003 Błędy komórek jako.
Pozwala ona określić sposób drukowania błędów w arkuszu.
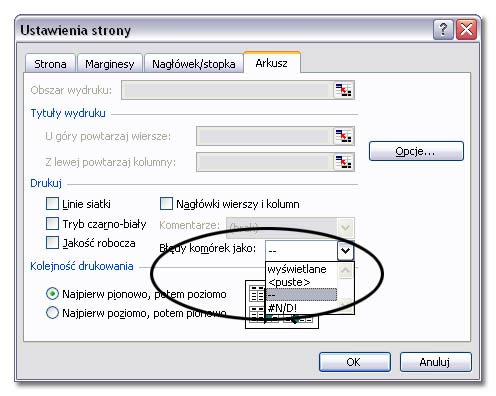
Komórki zawierające komunikaty błędu mogą zostać wydrukowane z błędem, jako puste lub z dwoma innymi
komunikatami Excela.
Drukowanie fragmentu danych
Aby wydrukować tylko część tabeli należy określić tzw. obszar wydruku.
Obszar wydruku można ustawić w Widoku Normalnym arkusza.
Najpierw należy zaznaczyć fragment arkusza, a następnie wybrać polecenie z menu
Plik|Obszar wydruku|Ustaw obszar wydruku.
Gdy po tej operacji włączymy podgląd wydruku okaże się, że będzie widoczny tylko ten obszar, który został
objęty zaznaczeniem.
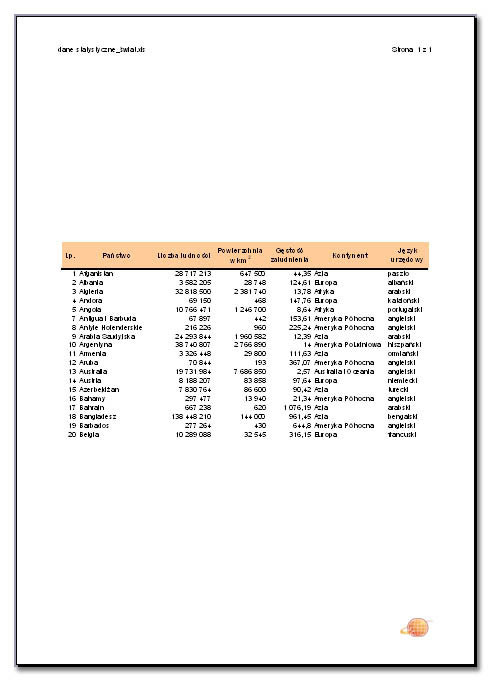
Aby usunąć obszar drukowania należy wybrać polecenie Plik|Obszar wydruku|Wyczyść obszar wydruku.
Drukowanie niesąsiadujących arkuszy
W Excelu można jednocześnie wydrukować dane z kilku niesąsiadujących ze sobą arkuszy. W tym celu należy zaznaczyć karty arkuszy trzymając jednocześnie wciśnięty klawisz CTRL.

Po zaznaczeniu arkuszy należy wydać polecenie drukowania, a dane z zaznaczonych arkuszy zostaną wydrukowane.
Jak widać Excel w temacie przygotowania danych do wydruku oferuje bardzo wiele przydatnych opcji. Mam nadzieję, że ten tutorial nieco przybliżył Wam te opcje.
Pozdrawiam :)