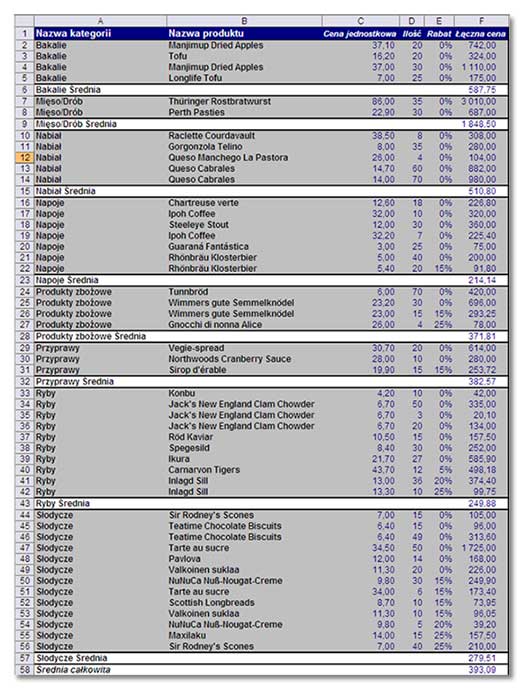Sumy częściowe (pośrednie)
Narzędzie Sumy cześciowe pozwala na tworzenie wierszy podsumowujących dla danych grup listy. Za jego pomocą można prowadzić różne wyliczenia, na przykład: średnie wartości z okreslonych grup wierszy, liczba elementów w grupie.
Sposób posługiwania się przedstawię na przykładzie poniższej tabeli.
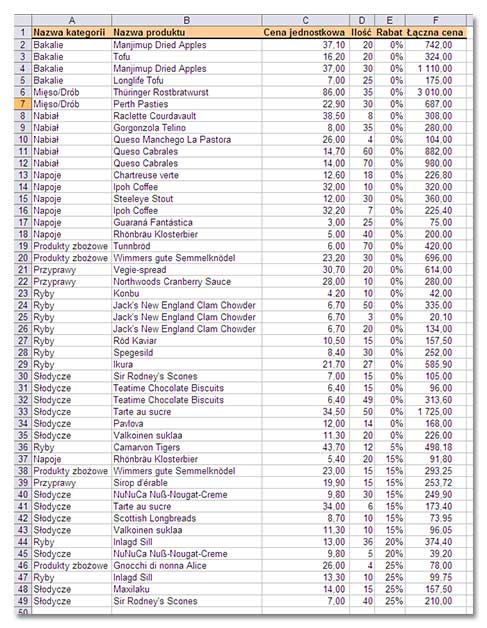
Średnia cena towaru w każdej kategorii
Pierwszym krokiem musi być przesortowanie tabeli według kolumny Nazwa kategorii, ponieważ dla niej tworzymy podsumowanie.
Następnie należy upewnić się, czy komórka aktywna znajduje się w zakresie komórek należących do tabeli.
Kolejnym krokiem będzie wybranie polecenia z menu Dane | Sumy częściowe.
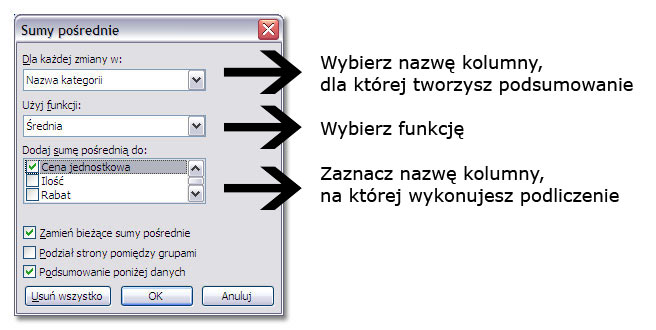
W wyniku program stworzy konspekt, który można zwijać i rozwijać za pomocą oznaczonych przycisków, a także za pomocą przycisków Plus i Minus widocznych po lewej stronie arkusza.
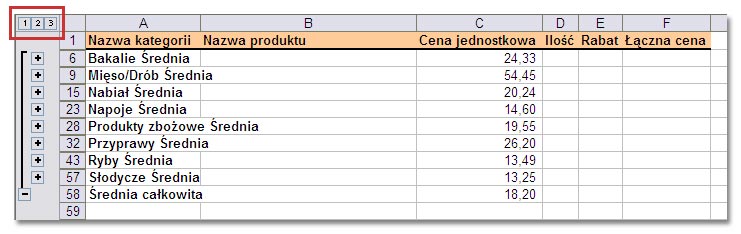
Poziom 1 konspektu pokazuje średnią cenę dotyczącą danych w całej tabli.
Poziom 2 przedstawia tylko wiersze podsumowań dla poszczególnych grup towarów.
Poziom 3 wyświetla całą tabelę z wierszami podsumować utowrzonymi poniżej każdej grupy towarów.
Aby przywrócić poprzedni wygląd tabeli należy z okna Sum częściowych kliknąć przycisk Usuń wszystko.
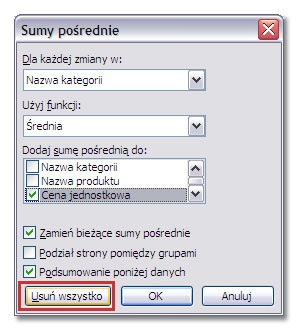
Liczba towarów w każdej kategorii
1. Przesortuj tabelę według kolumny Nazwa kategorii.
2. Wybierz ustawienia w oknie Sumy częściowe tak jak na poniższym zrzucie.
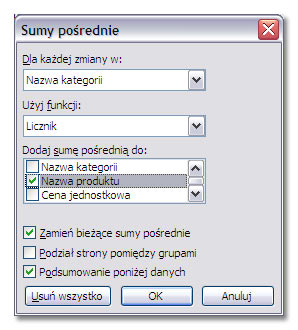
Zastosowana funkcja Licznik może wykonać dodać sumę pośrednią do dowolnej kolumny. Ja wybrałam kolumnę Nazwa produktu, choć identyczny wynik uzyskałabym wskazując kolumnę Cena jednostkowa czy Rabat.
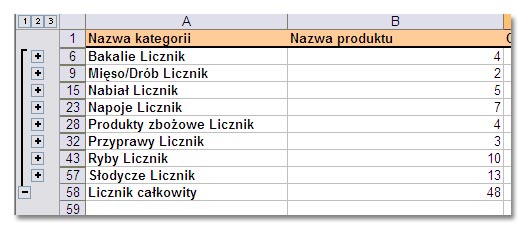
Stan magazynowy towarów w każdej kategorii
Podobnie jak poprzednio najpierw sortujemy tabelę według kolumny Nazwa kategorii.
Następnie wprowadzamy następujące ustawienia...
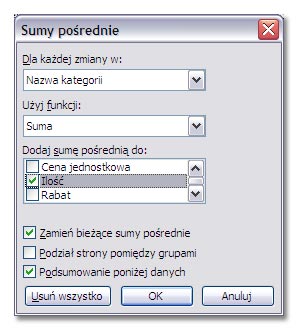
i w wyniku otrzymujemy następujące zestawienie (konspekt poziom 2).
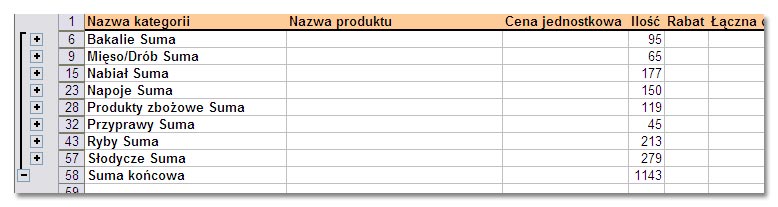
Wyświetlanie dwóch sum częściowych na jednym konspekcie.
W tym przykładzie wykonam podsumowanie najniższej oraz najwyższej ceny jednostkowej produktu w każdej kategorii.
Tak jak poprzednio tabele sortujemy według kolumny Nazwa kategorii i wybieramy poniższe ustawienia w oknie Sumy częściowe:
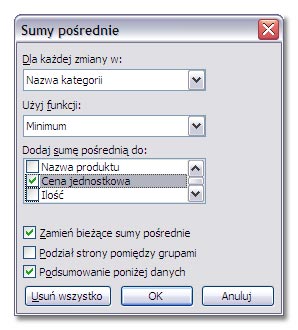
Następnie ponownie otwieramy okno Sum częściowych, zmieniamy funkcję na maksimum i odznaczamy opcję Zamień bieżące sumy pośrednie.
Opcja ta pozwoli na dodanie nowego podsumowania do porzedniego.
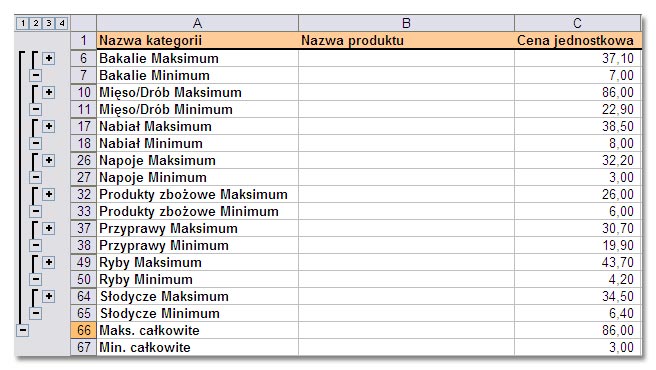
Formatowanie konspektu
Konspekt jaki program tworzy w wyniku działania Sum częściowych może być mało czytelny zwłaszcza na najniższym poziomie konspektu.
Do zwiększenia czytelności warto zastosować polecenie Format | Autoformatowanie. Po wybraniu jednego z dostępnych formatów konspekt będzie prezentował się o wiele lepiej.